Mastering Film Grain: A Comprehensive Guide on How to Add a Film Grain Effect in Adobe Premiere Pro
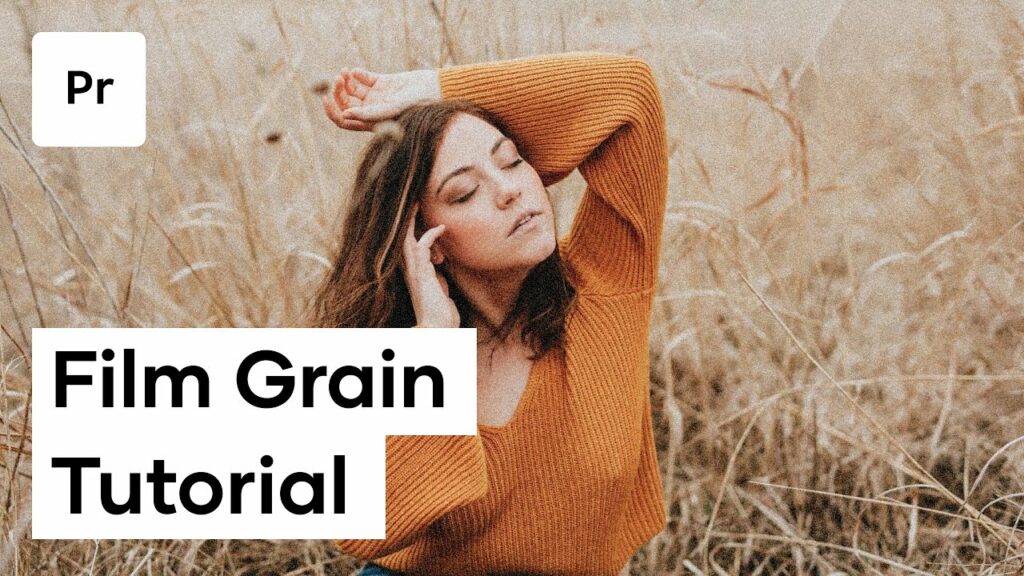
Introduction: Film grain is a classic aesthetic element that adds texture, depth, and character to video footage, evoking the look and feel of traditional film stock. Whether you’re aiming for a vintage, cinematic, or artistic style, adding film grain can enhance the visual appeal and authenticity of your videos. Adobe Premiere Pro, a leading video editing software, offers users various methods and techniques to add film grain effects seamlessly. In this comprehensive guide, we will explore the step-by-step process of adding a film grain effect in Adobe Premiere Pro, from understanding the concept to applying and customizing film grain for professional-quality results.
Understanding Film Grain: Film grain refers to the random variation in brightness and color that is inherent in traditional film photography and cinematography. It is caused by the chemical process of developing film and the physical structure of the film emulsion, resulting in a unique texture that adds warmth, depth, and character to images. Film grain can vary in intensity, size, and distribution, depending on factors such as film stock, exposure, and development process. In digital video editing, film grain effects are often used to mimic the look and feel of traditional film stock, adding a nostalgic or cinematic quality to the footage.
Step 1: Importing Footage into Premiere Pro Begin by launching Adobe Premiere Pro and opening the project containing the video footage you want to add film grain to. Import the video clips into the project by clicking on the File menu and selecting Import, then navigate to the location of the video files on your computer and select the desired files. Alternatively, you can drag and drop the video files directly into the project panel in Premiere Pro.
Step 2: Creating a New Adjustment Layer To add a film grain effect to your footage, it’s best to use an adjustment layer in Premiere Pro. This allows you to apply effects to multiple clips simultaneously without altering the original footage. To create a new adjustment layer, click on the New Item button in the project panel and select Adjustment Layer from the dropdown menu. Specify the settings for the adjustment layer, such as resolution and frame rate, then click OK to create the adjustment layer.
Step 3: Applying the Film Grain Effect With the adjustment layer selected, navigate to the Effects panel in Premiere Pro by clicking on the Window menu and selecting Effects. In the Effects panel, search for the “Noise” category and locate the “Add Grain” effect. Drag and drop the Add Grain effect onto the adjustment layer in the timeline. This will apply a basic film grain effect to the entire duration of the adjustment layer.
Step 4: Adjusting the Film Grain Settings After applying the Add Grain effect, navigate to the Effect Controls panel in Premiere Pro by clicking on the Window menu and selecting Effect Controls. With the adjustment layer selected in the timeline, you will see the controls for the Add Grain effect in the Effect Controls panel. Adjust the settings of the Add Grain effect to customize the intensity, size, and distribution of the film grain. Experiment with different settings to achieve the desired look and feel for your footage.
Step 5: Fine-Tuning the Film Grain Effect Once you’ve adjusted the settings of the Add Grain effect, preview the film grain effect in the Program Monitor to assess the overall look and feel of the footage. Make any necessary adjustments or refinements to the settings based on your preferences and the specific requirements of your project. Continuously iterate and refine the film grain effect until you achieve the desired aesthetic and visual impact.
Step 6: Adding Additional Effects and Adjustments (Optional) To further enhance the film grain effect or achieve a specific look or style, consider adding additional effects and adjustments in Premiere Pro. This could include color grading, contrast adjustments, vignetting, or other stylistic effects. Experiment with different combinations of effects and adjustments to create unique and visually compelling results that complement the film grain effect.
Step 7: Previewing and Exporting the Final Result After applying and customizing the film grain effect, preview the final result in the Program Monitor to ensure that it meets your expectations and requirements. Make any final adjustments or refinements as needed. Once you’re satisfied with the result, export the footage from Premiere Pro to share or use in your video projects. Navigate to the File menu, select Export, and choose the desired export settings, including format, resolution, and output destination. Click Export to render the footage with the film grain effect applied and save it to your desired destination.
Tips and Best Practices:
- Start with subtle film grain settings and gradually increase the intensity and size as needed to avoid overpowering the footage.
- Experiment with different types of film grain effects, such as monochrome or colored grain, to achieve a specific look or style.
- Consider the overall aesthetic and mood of your video project when adding film grain, as it can greatly influence the viewer’s perception and emotional response.
- Use adjustment layers to apply film grain effects to specific sections of the footage or to create layered effects with different intensities and styles.
- Preview the film grain effect on different displays and playback devices to ensure consistency and compatibility across various viewing environments.
Conclusion: Adding a film grain effect in Adobe Premiere Pro is a creative and versatile technique that allows you to enhance the visual appeal and authenticity of your video footage. By following the step-by-step process outlined in this guide and experimenting with different settings and techniques, you can achieve professional-quality results that evoke the look and feel of traditional film stock. Whether you’re editing narrative films, music videos, or promotional content, Premiere Pro offers powerful tools and features for adding film grain effects that enhance the overall quality and impact of your video projects.




