Mastering Color Modes: A Comprehensive Guide to Changing Bitmap Color Modes in CorelDRAW
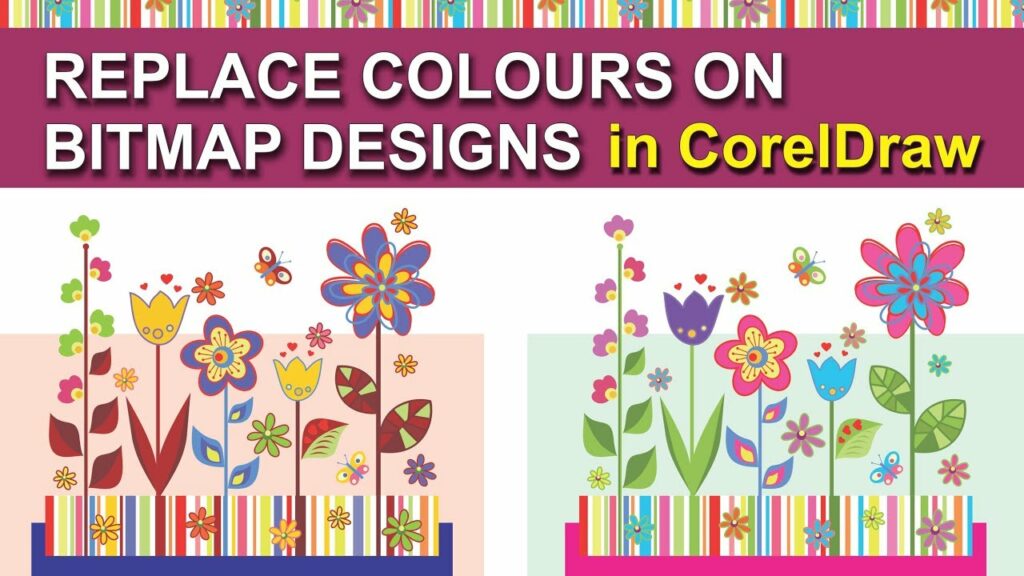
Introduction:
Color is a fundamental aspect of graphic design, and choosing the right color mode is crucial for achieving the desired visual impact in your projects. CorelDRAW, a powerful graphic design software, provides designers with the flexibility to work with various color modes for bitmaps. This comprehensive guide delves into the intricacies of changing the color mode of bitmaps in CorelDRAW, empowering designers to make informed decisions and elevate the vibrancy of their designs.
Understanding Color Modes in CorelDRAW:
Color modes, also known as color spaces or models, define how colors are represented and displayed in a digital image. CorelDRAW supports several color modes, each serving specific purposes in different design contexts. The primary color modes in CorelDRAW include RGB (Red, Green, Blue), CMYK (Cyan, Magenta, Yellow, Black), Grayscale, and Bitmap. Understanding the characteristics and applications of these color modes is essential for achieving the desired color accuracy and visual impact in your designs.
- RGB (Red, Green, Blue):
- RGB is an additive color mode used for digital displays such as monitors, cameras, and screens.
- Each color is created by combining varying intensities of red, green, and blue light.
- Suitable for designs intended for digital media, web graphics, and multimedia presentations.
- CMYK (Cyan, Magenta, Yellow, Black):
- CMYK is a subtractive color mode used for print materials, including brochures, posters, and packaging.
- Colors are created by subtracting percentages of cyan, magenta, yellow, and black inks.
- Essential for achieving accurate print representations and ensuring color consistency across various printing processes.
- Grayscale:
- Grayscale represents images in shades of gray, ranging from black to white.
- Suitable for black and white print materials, artistic effects, or when color is not essential for conveying the intended message.
- Bitmap:
- Bitmap mode represents images as pure black and white, using only two colors without any shades of gray.
- Ideal for line art, simple icons, logos, or when the image requires a stark, high-contrast appearance.
Changing the Color Mode of Bitmaps in CorelDRAW:
- Open the Bitmap Image: Start by opening the bitmap image in CorelDRAW that you wish to modify. Ensure that the image is selected, and its properties are accessible for editing.
- Access the Bitmap Color Mode Options: Navigate to the “Bitmaps” menu in the top toolbar and select “Mode.” This submenu provides options to change the color mode of the bitmap. Choose the appropriate color mode based on the requirements of your design.
- Select RGB for Digital Media: If your design is intended for digital media, websites, or multimedia presentations, selecting the RGB color mode is advisable. RGB offers a broad spectrum of colors suitable for displays and electronic devices.
- Choose CMYK for Print Materials: When preparing designs for print, especially in professional settings, opt for the CMYK color mode. This ensures that the colors in your bitmap are accurately represented in the print production process.
- Opt for Grayscale for Black and White: If your design requires a black and white appearance without the need for color, selecting the Grayscale color mode is appropriate. This is particularly useful for artistic projects or print materials that don’t require color variation.
- Select Bitmap Mode for High-Contrast Images: For designs where a stark, high-contrast appearance is desired, such as line art or logos, choose the Bitmap color mode. This mode simplifies the image to pure black and white, creating a crisp and defined result.
- Adjust Resolution and Dithering Options: Depending on the selected color mode, CorelDRAW may prompt you to adjust resolution and dithering options. Resolution determines the image quality, while dithering controls the method of simulating colors or shades that are not available in the chosen color mode.
- Preview and Confirm Changes: Before finalizing the color mode change, use the preview option to assess how the image will appear with the selected settings. Once satisfied, confirm the changes to apply the new color mode to the bitmap.
Advanced Techniques for Working with Bitmap Color Modes in CorelDRAW:
- Combining Color Modes in a Design: CorelDRAW allows designers to create complex designs by combining different color modes within a single project. For example, incorporating RGB images alongside CMYK elements in a print layout provides flexibility and creative possibilities.
- Converting Between Color Modes: Designers can convert bitmap color modes easily within CorelDRAW. If, during the design process, you decide to change the color mode, simply access the “Bitmaps” menu, select “Mode,” and choose the desired color mode. CorelDRAW handles the conversion seamlessly.
- Utilizing Specialized Filters and Effects: CorelDRAW offers a range of filters and effects that can be applied to bitmaps, enhancing their visual appeal. Experiment with filters like artistic effects, textures, or color adjustments to add unique characteristics to your bitmap images.
- Optimizing Bitmaps for Web: When designing for the web, optimizing bitmap images is crucial for faster loading times. CorelDRAW provides tools for adjusting image resolution and compression settings, ensuring that bitmap images maintain quality while minimizing file sizes.
- Creating Bitmap Patterns and Textures: Designers can use bitmap color modes to create custom patterns and textures for various design elements. By applying bitmap effects and adjusting color modes, you can generate intricate patterns or realistic textures to enhance your designs.
- Incorporating Bitmaps into Vector Artwork: CorelDRAW seamlessly integrates bitmap and vector elements in a design. Designers can place bitmaps within vector artwork, allowing for a combination of detailed photographic elements with the scalability and flexibility of vector graphics.
Practical Applications of Changing Bitmap Color Modes in CorelDRAW:
- Web Design with Vibrant RGB Elements: For web designers, using RGB color mode for bitmap images ensures vibrant and accurate color representation on digital displays. This is essential for creating visually appealing websites and online content.
- Print Design with CMYK Precision: Print designers rely on the CMYK color mode to achieve precise color reproduction in print materials. Changing the color mode of bitmaps to CMYK ensures that the colors in the design match the intended printed output.
- Artistic Projects with Grayscale Depth: Artists and illustrators can leverage the Grayscale color mode for bitmap images in projects where shades of gray are essential for conveying depth and emotion. This is particularly effective in black and white illustrations or artistic projects.
- High-Contrast Logos and Icons in Bitmap Mode: Graphic designers creating logos or icons with a high-contrast aesthetic can use the Bitmap color mode. This mode simplifies the image to pure black and white, ensuring a sharp and defined appearance, making it suitable for branding elements.
- Digital Illustrations with Combined Color Modes: CorelDRAW allows designers to create intricate digital illustrations by combining different color modes within the same project. For example, incorporating RGB images alongside grayscale elements can result in visually compelling and diverse artwork.
- Texture Creation with Bitmap Patterns: Designers seeking to add texture to their projects can create custom bitmap patterns. By manipulating color modes and applying bitmap effects, intricate patterns and textures can be generated and seamlessly integrated into designs.
- Optimized Bitmaps for Responsive Web Design: Web designers focusing on responsive design can use CorelDRAW to optimize bitmap images for various screen sizes and resolutions. Adjusting resolution and compression settings ensures that images load quickly without compromising quality.
- Detailed Photorealistic Elements in Vector Artwork: Incorporating detailed bitmap images into vector artwork allows designers to create intricate and photorealistic elements. This is especially useful when combining the scalability of vectors with the detailed realism of bitmap images.
Conclusion:
In conclusion, the ability to change the color mode of bitmaps in CorelDRAW is a valuable tool for designers seeking to tailor their designs to specific contexts and purposes. Whether creating vibrant web graphics in RGB, ensuring print accuracy in CMYK, exploring artistic projects in grayscale, or crafting high-contrast logos in bitmap mode, CorelDRAW provides the versatility needed to bring creative visions to life.
By understanding the principles of color modes and exploring advanced techniques within CorelDRAW, designers can confidently navigate the intricacies of bitmap color management. Embrace the dynamic capabilities of color modes, and let your designs radiate with the perfect blend of hues, tones, and contrasts.




