Crafting Interactive Designs: A Comprehensive Guide to Adding Hotspots and Alternate Text to Objects in CorelDRAW
James February 29, 2024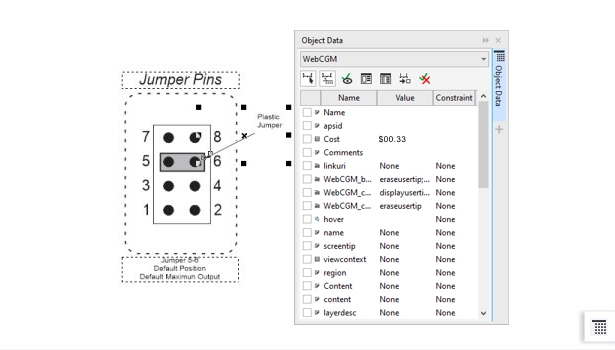
Introduction:
In the ever-evolving landscape of graphic design, interactivity has become a cornerstone for engaging and user-friendly designs. CorelDRAW, a robust graphic design software, empowers designers to enhance their creations by incorporating features such as hotspots and alternate text. This comprehensive guide explores the intricacies of adding hotspots and alternate text to objects in CorelDRAW, providing designers with the tools to create interactive designs that seamlessly blend creativity with user engagement.
Understanding Hotspots and Alternate Text in CorelDRAW:
Hotspots and alternate text are integral components of interactive design, particularly in digital and web-based projects. Hotspots define clickable areas within an object, while alternate text provides descriptive information for screen readers and enhances accessibility. Together, these features contribute to a more inclusive and interactive design experience.
Importance of Hotspots and Alternate Text in Graphic Design:
- Enhanced User Interaction: Hotspots enable designers to create clickable regions within objects, fostering interactive user experiences. Whether for web design, digital presentations, or multimedia projects, hotspots provide a means for users to engage directly with the content.
- Web Accessibility and Inclusivity: Incorporating alternate text ensures that designs are accessible to individuals with visual impairments who rely on screen readers. Descriptive alternate text provides a context-rich experience, making digital content more inclusive and adhering to web accessibility standards.
- Interactive Infographics and Presentations: Hotspots are invaluable for creating interactive infographics and presentations. Designers can use hotspots to link to additional information, pop-up details, or related content, allowing users to explore and engage with the information dynamically.
- E-learning Modules with Interactive Elements: In e-learning modules, hotspots and alternate text contribute to interactive elements that enhance the learning experience. Hotspots can link to quizzes, additional resources, or explanations, while alternate text ensures that visually impaired learners receive comprehensive information.
- Navigation Menus in Web Design: Hotspots play a crucial role in designing navigation menus for websites. By creating clickable hotspots within menu buttons, designers can improve the navigation experience, providing users with clear and interactive pathways through the site.
- Interactive Prototypes for User Testing: Designers can use hotspots to create interactive prototypes for user testing. By defining clickable areas and linking them to different states or screens, designers can simulate user interactions and gather valuable feedback on the user experience.
Adding Hotspots to Objects in CorelDRAW:
- Selecting the Object: To add a hotspot to an object, start by selecting the object within the CorelDRAW workspace. This can be any shape, image, or text element that you want to make interactive.
- Accessing the Interactive Tools Toolbar: CorelDRAW’s Interactive Tools toolbar is the gateway to adding hotspots. Navigate to the toolbar, which can be found at the top of the interface, and select the “Interactive Hotspot” tool.
- Defining the Hotspot Area: With the Interactive Hotspot tool selected, click and drag to define the area you want to turn into a hotspot. This area will become clickable, allowing users to interact with the object in a defined region.
- Assigning Actions to Hotspots: Once the hotspot is created, designers can assign actions to it. Right-click on the hotspot, choose “Properties,” and access the “Actions” tab. Here, designers can define what happens when users click on the hotspot, such as navigating to a different page or showing a pop-up.
- Creating Multi-State Hotspots: CorelDRAW allows designers to create multi-state hotspots, where a single object has different hotspot areas for different states. This is useful for interactive designs with changing content or dynamic elements. Designers can access the “Object” menu, choose “Interactive,” and select “Create Multi-state Object.”
- Testing Hotspots in Preview Mode: Before finalizing the design, it’s crucial to test the hotspots in Preview Mode. This mode simulates user interactions, allowing designers to verify that the hotspots function as intended and provide the desired interactive experience.
Adding Alternate Text to Objects in CorelDRAW:
- Selecting the Object: To add alternate text to an object, start by selecting the object within the CorelDRAW workspace. This can be any object that requires descriptive text for accessibility purposes.
- Accessing the Object Properties Docker: The Object Properties docker in CorelDRAW is the gateway to adding alternate text. Open the Object Properties docker by going to the “Window” menu, selecting “Dockers,” and choosing “Object Properties.”
- Entering Alternate Text: With the Object Properties docker open, locate the “Alternate text” field. Enter a concise and descriptive text that conveys the content or purpose of the object. This text is crucial for individuals using screen readers to access the content.
- Checking Accessibility in Preview Mode: To ensure that the alternate text is effective, test the design in Preview Mode. This mode allows designers to experience the design as it would be perceived by users relying on screen readers, confirming that the alternate text is appropriately conveyed.
Advanced Techniques for Hotspots and Alternate Text in CorelDRAW:
- Creating Dynamic Hotspot Animations: CorelDRAW supports animated hotspots, where the interactive elements have dynamic transitions or animations. Designers can use the Animation docker to create sequences of hotspots that change appearance or position, providing a visually engaging interactive experience.
- Incorporating Hotspot Sounds and Effects: To enhance user engagement, designers can incorporate sounds and effects triggered by hotspots. By assigning sound files or visual effects to hotspots, designers can create a multisensory interactive experience for users.
- Utilizing Variable Transparency in Hotspots: Hotspots can take advantage of variable transparency, allowing designers to create interactive elements that fade in or out based on user interactions. By adjusting the transparency settings, designers can achieve subtle and visually pleasing transitions.
- Linking Hotspots to External URLs: Designers can link hotspots to external URLs, providing users with direct access to relevant web pages or resources. This is particularly useful for web design, digital publications, or interactive prototypes that involve online content.
- Combining Hotspots with Hyperlinks: For comprehensive interactivity, designers can combine hotspots with hyperlinks. By linking hotspots to specific pages or content within the document, and simultaneously creating hyperlinks to external resources, designers can create a layered and dynamic interactive experience.
- Designing Hotspot Navigation Systems: In projects with complex navigation requirements, designers can create hotspot navigation systems. By designing hotspots that serve as buttons to navigate between pages or sections, designers can craft interactive designs with structured navigation.
- Implementing Conditional Hotspot Actions: CorelDRAW allows designers to implement conditional actions for hotspots. This means that the action triggered by a hotspot can be dependent on certain conditions being met, offering a sophisticated level of interactivity in response to user interactions.
Practical Applications of Hotspots and Alternate Text in CorelDRAW:
- Web Design with Interactive Elements: Hotspots are invaluable for web designers creating interactive elements on websites. From clickable buttons and navigation menus to dynamic image galleries, hotspots enhance user engagement and provide a seamless browsing experience.
- Interactive E-learning Modules: Designers can use hotspots and alternate text to create interactive elements in e-learning modules. Hotspots can link to quizzes, pop-up explanations, or additional resources, while descriptive alternate text ensures accessibility for all learners.
- Accessible Digital Reports and Presentations: In digital reports or presentations, designers can use hotspots to create interactive elements such as clickable charts or navigation buttons. Adding alternate text ensures that the content remains accessible and informative for all users.
- Interactive Prototypes for User Feedback: Designers creating interactive prototypes for user testing can utilize hotspots to simulate user interactions. By incorporating clickable areas and defining actions, designers can gather valuable feedback on the user experience before finalizing the design.
- Multimedia Advertisements with Hotspot Interactions: Hotspots can be integrated into multimedia advertisements to create interactive elements. Clickable areas within an ad can lead users to product pages, promotions, or additional information, enhancing the overall impact of digital advertisements.
- Interactive Maps with Descriptive Hotspots: In map designs for websites or presentations, designers can use hotspots to create interactive regions. Clicking on specific areas can reveal additional information, links to related content, or pop-up details, providing users with an engaging map exploration experience.
- Accessible Infographics with Alternate Text: Designers crafting infographics can use alternate text to ensure accessibility for all users. Descriptive text can be added to each element, providing a comprehensive understanding of the infographic’s content for those using screen readers.
- Interactive Menus for Digital Signage: Hotspots can be employed in designing interactive menus for digital signage. Whether in retail environments, restaurants, or informational kiosks, hotspots enable users to navigate through menu options or access relevant information with ease.
- Interactive Product Catalogs with Hotspots: Designers creating digital product catalogs can use hotspots to make product images or descriptions clickable. This allows users to access detailed product pages, specifications, or pricing information, contributing to a dynamic and engaging catalog experience.
- Interactive UI Prototypes for App Development: In the realm of app development, designers can utilize hotspots to create interactive UI prototypes. Clickable elements within the prototype simulate user interactions, providing developers with a tangible representation of the intended user experience.
Conclusion:
In conclusion, the integration of hotspots and alternate text in CorelDRAW expands the realm of possibilities for designers seeking to infuse interactivity into their creations. Whether designing for the web, e-learning, presentations, or multimedia projects, hotspots enhance user engagement, while alternate text ensures accessibility and inclusivity.
By understanding the principles of adding hotspots and alternate text in CorelDRAW and exploring advanced techniques, designers can confidently navigate the landscape of interactive design. Embrace the dynamic capabilities of hotspots, and let your designs captivate users through a seamless blend of creativity and interactivity.




