Mastering 3D Model Animation: A Comprehensive Guide on How to Create 3D Model Animation in Blender
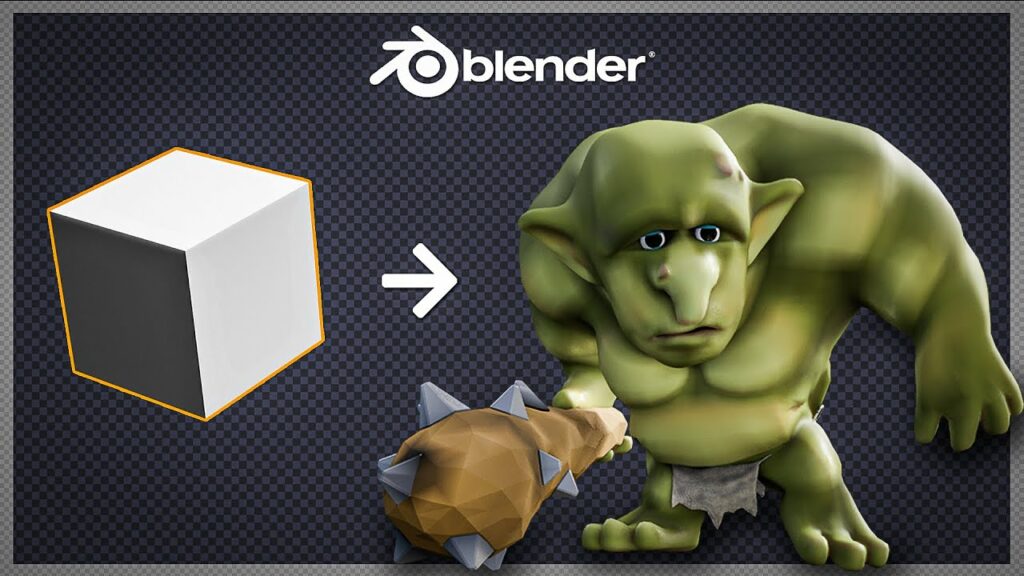
Introduction: Blender is a powerful and versatile open-source 3D modeling and animation software that offers users the ability to create stunning 3D animations for various applications, including films, video games, visual effects, and architectural visualization. With its robust set of tools and features, Blender enables users to bring their creative visions to life by animating 3D models with precision and control. In this comprehensive guide, we will explore the step-by-step process of creating a 3D model animation in Blender, from modeling and rigging to animating and rendering for professional-quality results.
Understanding 3D Model Animation: 3D model animation involves the process of bringing static 3D models to life by adding movement, expression, and personality through keyframe animation, rigging, and character animation techniques. Whether you’re animating characters, objects, or environments, 3D model animation allows you to create dynamic and immersive visual experiences that engage and captivate your audience. Blender provides a wide range of tools and features for animating 3D models, including the ability to create complex character rigs, apply physics simulations, and render high-quality animations with customizable shaders and lighting effects.
Step 1: Modeling the 3D Model The first step in creating a 3D model animation in Blender is to model the 3D model that will be animated. Start by launching Blender and navigating to the modeling workspace. Use Blender’s modeling tools, such as the extrude, loop cut, and sculpting tools, to create the desired shape and form of the 3D model. Whether you’re modeling a character, object, or environment, pay attention to the topology and structure of the model to ensure smooth deformation and animation later on.
Step 2: Rigging the 3D Model Once the 3D model is modeled, the next step is to rig the model to prepare it for animation. Rigging involves creating a skeletal structure (armature) that controls the movement and deformation of the 3D model. In Blender, use the armature tools to create bones and joints that correspond to the various parts of the 3D model, such as the limbs, spine, and facial features. Parent the 3D model to the armature and assign vertex groups to the model’s geometry to establish the relationship between the bones and the mesh.
Step 3: Weight Painting and Vertex Grouping After rigging the 3D model, refine the rigging by weight painting and vertex grouping. Weight painting allows you to control the influence of each bone on the surrounding vertices of the 3D model, defining how they deform and move during animation. Use Blender’s weight painting tools to adjust the weights of the vertices to achieve smooth and natural deformations. Additionally, create vertex groups for specific parts of the 3D model to assign them to corresponding bones in the armature.
Step 4: Keyframe Animation With the 3D model rigged and prepared for animation, begin animating the model by setting keyframes to define its movement and poses over time. In Blender’s animation workspace, use the timeline and keyframe tools to animate the bones of the armature, posing the 3D model in various positions and expressions. Set keyframes for the location, rotation, and scale of the bones at different frames to create fluid and lifelike movement for the 3D model.
Step 5: Refining Animation Curves After setting keyframes for the animation, refine the animation curves to adjust the timing, easing, and interpolation of the animation. Use Blender’s Graph Editor to view and manipulate the animation curves for each bone, adjusting the curve handles to control the speed and acceleration of the animation. Experiment with different interpolation modes, such as linear, bezier, and spline, to achieve the desired movement and motion flow for the 3D model.
Step 6: Adding Secondary Animation To enhance the realism and believability of the animation, add secondary animation effects to the 3D model, such as overlapping action, follow-through, and squash and stretch. Use Blender’s physics simulations, constraints, and modifiers to create secondary motion for elements such as hair, cloth, and props. Apply dynamic simulations, such as cloth simulation or soft-body dynamics, to add realism and depth to the animation.
Step 7: Lighting and Rendering After animating the 3D model, set up the lighting and camera for the scene to prepare for rendering. Use Blender’s lighting tools, such as lamps, area lights, and HDR environment maps, to illuminate the scene and create visually appealing lighting effects. Position the camera to capture the desired framing and composition of the animation. Configure the rendering settings, such as resolution, frame rate, and output format, in Blender’s render settings panel.
Step 8: Rendering the Animation Once the scene is set up and configured for rendering, initiate the rendering process to generate the final animation sequence. In Blender’s render settings panel, choose the desired render engine, such as Eevee or Cycles, and click the Render button to start the rendering process. Monitor the rendering progress in the render status bar and review the rendered frames in the image editor or video sequencer. Once the rendering is complete, save the animation as an image sequence or video file for further editing or distribution.
Step 9: Post-Production and Editing After rendering the animation, import the rendered frames or video sequence into Blender’s video editor or a dedicated video editing software for post-production and editing. Add additional visual effects, sound effects, and music to enhance the overall quality and impact of the animation. Apply color grading, compositing, and editing techniques to refine the final look and feel of the animation. Export the edited animation as a video file in the desired format for sharing or distribution.
Tips and Best Practices:
- Plan and storyboard the animation before starting the production process to establish the narrative, pacing, and visual style of the animation.
- Break down the animation into key poses and movements to create a clear and structured animation workflow.
- Use reference footage, sketches, and observation to study real-world motion and behavior for realistic and convincing animation.
- Experiment with different animation techniques, such as pose-to-pose animation, straight-ahead animation, and motion capture, to achieve the desired results.
- Continuously iterate and refine the animation based on feedback and evaluation to achieve the best possible outcome.
Conclusion: Creating a 3D model animation in Blender is a rewarding and creative process that allows you to bring your artistic vision to life with precision and control. By following the step-by-step process outlined in this guide and leveraging Blender’s powerful tools and features, you can create stunning and immersive 3D animations that captivate and engage your audience. Whether you’re animating characters, objects, or environments, Blender offers the flexibility and versatility to realize your creative vision and produce professional-quality animations for various applications. With practice, experimentation, and dedication, you can master the art of 3D model animation in Blender and unleash your creativity in the world of animation.




