Immerse and Integrate: A Comprehensive Guide to Placing an Image in Text with Photoshop
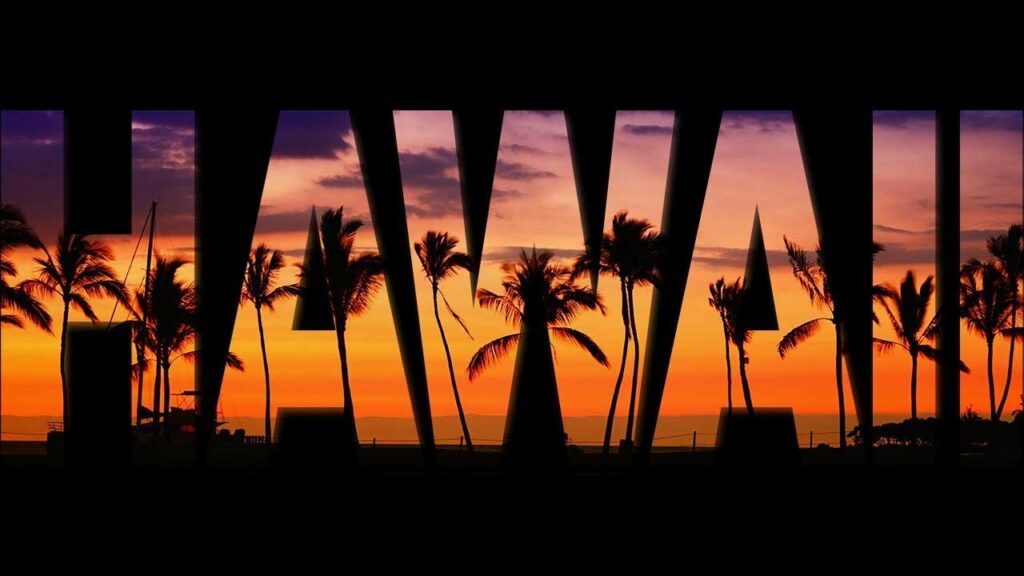
Introduction:
In the dynamic realm of graphic design, the technique of placing an image within text is a visually captivating and creative approach. Adobe Photoshop, a powerhouse in digital artistry, provides designers with the tools to seamlessly blend text and imagery, opening up possibilities for unique and eye-catching compositions. This extensive guide will walk you through the step-by-step process of placing an image in text with Photoshop, offering insights into various methods, customization options, and creative applications. Whether you’re a seasoned designer looking to enhance your skills or a novice eager to explore innovative design techniques, mastering this art will add a valuable dimension to your creative toolkit.
Understanding the Significance of Placing an Image in Text:
Placing an image in text is a design technique that marries two essential elements – typography and imagery – to create a harmonious and integrated composition. This approach is versatile and can be applied across various design contexts, including advertising, branding, social media graphics, and more. By allowing an image to fill the contours of text, designers can convey messages in a visually impactful and memorable way. This technique not only adds depth and interest to textual elements but also provides an opportunity to infuse designs with storytelling and emotion.
Step-by-Step Guide to Placing an Image in Text with Photoshop:
- Open Photoshop and Create a New Document: Launch Adobe Photoshop on your computer and create a new document by selecting File > New. Choose the dimensions and resolution that suit your design requirements. Click “OK” to create the new canvas.
- Add Background Image (Optional): Import the background image you want to use for your design. Drag and drop the image onto the canvas or use the “Place” command (File > Place) to insert the image into the document. This step is optional and depends on whether you want a background image behind the text.
- Create a Text Layer: Select the Text tool (T) from the toolbar and click on the canvas to create a text layer. Type the desired text, choose the font, size, and color from the options in the toolbar or Character panel. Position the text at the desired location on the canvas.
- Rasterize the Text Layer: Right-click on the text layer in the Layers panel and choose “Rasterize Type.” This step is essential for applying certain effects and transformations to the text.
- Place Image within Text (Clipping Mask): Position the image layer above the text layer in the Layers panel. Right-click on the image layer and choose “Create Clipping Mask.” This action clips the image to the text, allowing it to fill the contours of the text while maintaining the text’s transparency.
- Adjust Image Position and Size: Use the Move tool (V) to adjust the position and size of the image within the text. Experiment with different placements to find the most visually appealing composition. You can also use the Transform tool (Ctrl+T or Command+T) for more precise adjustments.
- Experiment with Blending Modes: Explore different blending modes for the image layer to achieve the desired visual effect. Overlay, Multiply, or Screen are commonly used blending modes that can enhance the integration of the image with the text.
- Apply Layer Styles to Text: Double-click on the text layer to open the Layer Style dialog. Experiment with layer styles such as Drop Shadow, Outer Glow, or Bevel and Emboss to add depth and dimension to the text. Adjust the settings to achieve the desired look.
- Add Adjustment Layers (Optional): Enhance the overall color and tone of the composition by adding adjustment layers. For example, you can use a Hue/Saturation adjustment layer to tweak the color scheme or a Curves adjustment layer to fine-tune the contrast.
- Refine Transparency and Opacity: Fine-tune the transparency and opacity of both the text and image layers to achieve a balanced and visually appealing result. This step is crucial for ensuring that the text remains legible while effectively showcasing the embedded image.
- Add Additional Elements (Optional): Consider incorporating additional design elements, such as icons, shapes, or patterns, to complement the placed image in text. This step allows for further customization and personalization of the design.
- Fine-Tune and Preview: Regularly toggle the visibility of layers, experiment with different effects, and fine-tune settings to achieve the desired composition. Preview the design in different contexts to ensure it remains visually impactful.
- Save and Export: Once satisfied with the design, save your work in the desired format. For web or print use, consider exporting the image in common formats like JPEG or PNG. Preserve the layered Photoshop file (PSD) to retain the flexibility for future edits.
Examples of Creative Applications for Placing an Image in Text:
- Brand Logos and Identity: Create distinctive brand logos and identity materials by placing relevant images within text. This approach adds a layer of visual storytelling and can effectively communicate the brand’s essence.
- Event Posters and Flyers: Design visually striking event posters and flyers by incorporating vibrant images within event details or titles. This technique instantly grabs attention and conveys the event’s theme.
- Social Media Graphics: Stand out on social media platforms by incorporating images into text for promotional graphics, quotes, or announcements. The visually appealing combination of text and imagery is likely to engage and resonate with the audience.
- Product Advertisements: Develop compelling product advertisements by placing images within text to showcase key features or convey the product’s essence. This approach enhances the visual appeal of the advertisement and draws attention to the product.
- Personalized Greeting Cards: Craft personalized and visually appealing greeting cards by embedding relevant images within text. Whether for birthdays, holidays, or special occasions, this technique adds a thoughtful and creative touch.
Conclusion:
The art of placing an image within text in Photoshop is a powerful and versatile technique that allows designers to seamlessly blend typography and imagery. By following the comprehensive steps outlined in this guide, you gain valuable insights into the process of creating visually compelling designs that tell a story and evoke emotions. Whether you’re working on brand identity, event promotions, social media graphics, or personal projects, this technique provides a dynamic and innovative approach to design.
As you explore the possibilities of placing an image in text, let your creativity flourish. Experiment with different fonts, images, blending modes, and additional design elements to tailor the composition to the unique requirements of each project. The fusion of text and imagery creates a visually engaging narrative that resonates with viewers and leaves a lasting impression. So, dive into the world of placing an image in text with Photoshop, and let your designs speak with creativity, impact, and a touch of artistic flair.




