Unveiling Shadows of Typography: A Comprehensive Guide to Creating Self-Shadowed Text in Photoshop
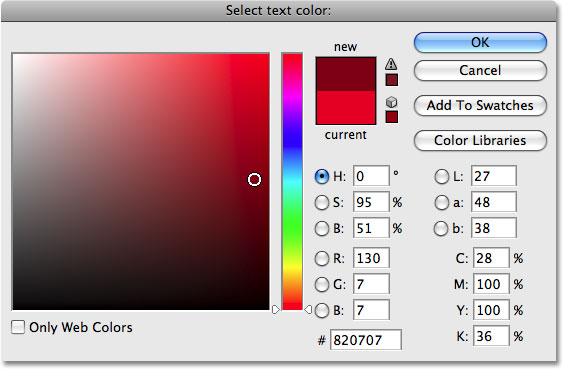
Introduction:
In the realm of graphic design and digital artistry, the interplay of light and shadow holds the key to creating visually compelling and dynamic compositions. One intriguing technique that explores this interplay is using text to cast shadows upon itself. Adobe Photoshop, a powerhouse in creative design, provides designers with the tools to seamlessly blend typography and shadow effects, resulting in a visually captivating and innovative aesthetic. This extensive guide will walk you through the step-by-step process of using text to shadow itself in Photoshop, offering insights into various methods, customization options, and creative applications. Whether you’re a seasoned designer seeking to push the boundaries of typographic design or a novice eager to explore advanced Photoshop techniques, mastering self-shadowed text will add a new dimension to your creative arsenal.
Understanding the Significance of Self-Shadowed Text:
Self-shadowed text is a design technique that introduces depth, dimension, and a touch of surrealism to typographic elements. By using the text itself to cast shadows, designers can create visually striking compositions that evoke a sense of realism, fantasy, or even abstraction. This technique is particularly effective when applied to headers, logos, posters, or any design where typography plays a central role. The shadows not only enhance the legibility of the text but also contribute to the overall mood and visual impact of the design.
Step-by-Step Guide to Creating Self-Shadowed Text in Photoshop:
- Open Photoshop and Create a New Document: Launch Adobe Photoshop on your computer and create a new document by selecting File > New. Choose the dimensions and resolution that suit your design requirements. Click “OK” to create the new canvas.
- Add Background (Optional): Import the background you want to use for your design. This step is optional and depends on whether you want a specific background behind the self-shadowed text. You can either drag and drop an image onto the canvas or use the “Place” command (File > Place) to insert an image.
- Create a Text Layer: Select the Text tool (T) from the toolbar and click on the canvas to create a text layer. Type the desired text, choose the font, size, and color from the options in the toolbar or Character panel. Position the text at the desired location on the canvas.
- Duplicate the Text Layer: Right-click on the text layer in the Layers panel and choose “Duplicate Layer.” This creates a copy of the text layer, which will be used to generate the shadow effect.
- Adjust the Color of the Duplicated Text Layer: Select the duplicated text layer and adjust its color to create the shadow effect. One common method is to choose a darker shade of the text color for the shadow layer. You can use the Hue/Saturation adjustment (Image > Adjustments > Hue/Saturation) or simply change the color directly in the text options.
- Move the Shadow Text Layer: Use the Move tool (V) to reposition the shadow text layer slightly below and to the side of the original text layer. The distance and direction of the shadow will depend on the desired angle and perspective.
- Apply a Blur to the Shadow Text Layer: To simulate the softness of a shadow, apply a blur effect to the shadow text layer. Go to Filter > Blur > Gaussian Blur and adjust the radius until you achieve the desired level of blurriness. This step helps create a realistic and gradual transition between the text and its shadow.
- Adjust Opacity of the Shadow Text Layer: Fine-tune the opacity of the shadow text layer to control the intensity of the shadow effect. A lower opacity creates a subtle shadow, while a higher opacity makes the shadow more pronounced. Experiment with different opacity levels until you achieve the desired result.
- Merge the Text and Shadow Layers: Once satisfied with the placement and appearance of the shadow, merge the original text layer and the shadow text layer. Right-click on one of the layers in the Layers panel and choose “Merge Down” or “Merge Visible” if you have multiple layers.
- Adjust Overall Composition: Use standard Photoshop tools to further refine the overall composition. Apply adjustments such as color correction, filters, or additional layer styles to harmonize the self-shadowed text with the background or other elements in the design.
- Experiment with Text Effects (Optional): Explore additional text effects to enhance the visual appeal of the self-shadowed text. Consider applying layer styles, gradients, or textures to add depth and interest. Experiment with bevels, embossing, or other effects to customize the appearance further.
- Add Additional Elements (Optional): Consider incorporating other design elements, such as shapes, icons, or patterns, to complement the self-shadowed text. This step allows for further customization and personalization of the design.
- Fine-Tune and Preview: Regularly toggle the visibility of layers, experiment with different effects, and fine-tune settings to achieve the desired self-shadowed text effect. Preview the design in different contexts to ensure it remains visually impactful.
- Save and Export: Once satisfied with the design, save your work in the desired format. For web or print use, consider exporting the image in common formats like JPEG or PNG. Preserve the layered Photoshop file (PSD) to retain the flexibility for future edits.
Examples of Creative Applications for Self-Shadowed Text:
- Logo Design and Branding: Create distinctive and memorable logos by incorporating self-shadowed text. The interplay of light and shadow adds a dynamic and professional touch, enhancing brand identity.
- Poster and Advertisement Design: Design visually striking posters and advertisements by featuring self-shadowed text. This technique is particularly effective for conveying messages with impact and creating a memorable visual presence.
- Web Banners and Headers: Capture attention on websites and online platforms by using self-shadowed text in web banners and headers. The depth and dimensionality make the text stand out in a visually crowded digital landscape.
- Book Covers and Editorial Design: Elevate book covers and editorial layouts with self-shadowed text. The technique adds a layer of sophistication and visual intrigue to typographic elements, making them central to the overall design.
- Social Media Graphics: Stand out on social media by incorporating self-shadowed text in graphics and promotional materials. The captivating visual effects draw attention and encourage engagement.
Conclusion:
The creation of self-shadowed text in Photoshop is a fascinating and versatile technique that transforms typographic elements into dynamic and visually engaging design components. By following the comprehensive steps outlined in this guide, you gain valuable insights into the process of crafting visually compelling designs that play with light and shadow. Whether you’re working on branding, posters, web graphics, or personal projects, this technique provides an innovative approach to typographic design.
As you delve into the realm of self-shadowed text, let your creativity flourish. Experiment with different fonts, colors, shadow angles, and additional effects to tailor the composition to the unique requirements of each project. The fusion of typography and shadow effects opens up a realm of possibilities, allowing you to create designs that captivate viewers and leave a lasting impression. So, embark on the journey of using text to shadow itself in Photoshop, and let your designs speak with depth, dimension, and a touch of artistic flair.




