How to use File Explorer in Windows 8
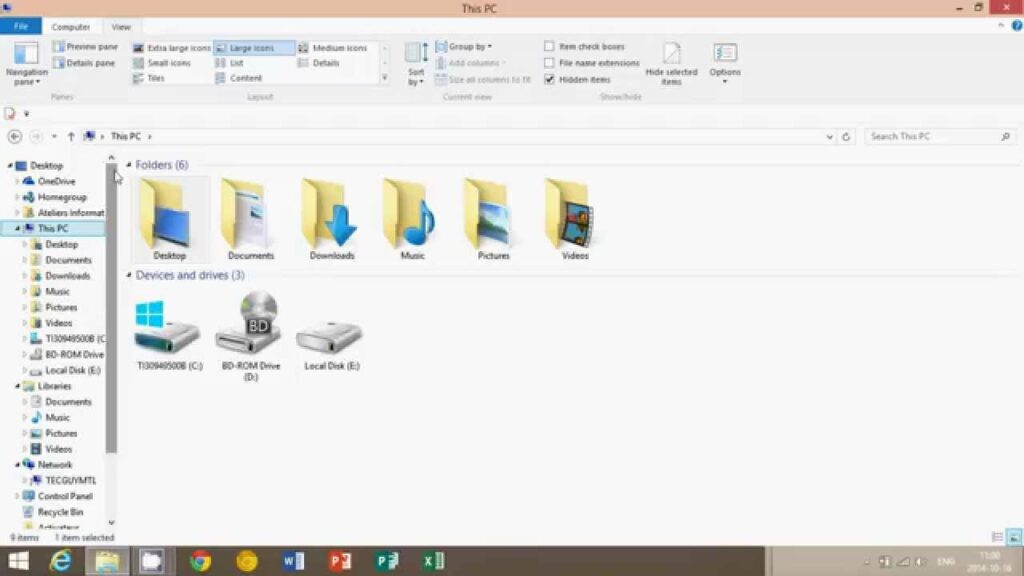
File Explorer, previously known as Windows Explorer, is a fundamental tool in the Windows operating system, including Windows 8, used for managing files, folders, and drives on your computer. It provides a user-friendly interface for navigating the file system, organizing files, and performing various file-related tasks. In this extensive guide, we’ll delve into everything you need to know about using File Explorer in Windows 8, from navigating the interface to managing files and folders effectively.
Understanding File Explorer:
File Explorer serves as a central hub for accessing and managing files, folders, and drives on your computer. It provides a familiar interface with features such as a navigation pane, file and folder views, context menus, and toolbar buttons, making it easy to navigate and organize your files efficiently.
Accessing File Explorer:
To open File Explorer in Windows 8, you can use one of the following methods:
- From the Desktop: Click or tap on the File Explorer icon in the taskbar, typically located at the bottom of the screen.
- From the Start Screen: Swipe in from the right edge of the screen to open the Charms bar, select “Search,” type “File Explorer,” and then click or tap on the File Explorer app.
Navigating File Explorer:
Once you’ve opened File Explorer, you can navigate the interface using the following components:
- Navigation Pane: The navigation pane, located on the left side of the window, displays a hierarchy of folders and drives, allowing you to navigate through the file system.
- Address Bar: The address bar, located at the top of the window, shows the path of the currently selected folder or file. You can type a path directly into the address bar to navigate to a specific location.
- File and Folder Views: File Explorer offers different views for displaying files and folders, including Details, Tiles, Icons, List, and Content views. You can switch between views using the View tab on the ribbon toolbar.
- Context Menus: Right-clicking on a file, folder, or empty space in File Explorer opens a context menu with options for performing various actions, such as copy, cut, paste, delete, rename, and properties.
Managing Files and Folders:
File Explorer provides a range of tools and features for managing files and folders on your computer:
- Creating New Files and Folders: You can create new files and folders by right-clicking in the desired location, selecting “New,” and then choosing the type of file or folder you want to create.
- Copying and Moving Files: Use the copy and paste commands or drag-and-drop to copy or move files and folders between locations in File Explorer.
- Renaming Files and Folders: Right-click on a file or folder and select “Rename,” or press the F2 key to rename it. Type the new name and press Enter to save the changes.
- Deleting Files and Folders: Select the files or folders you want to delete and press the Delete key, or right-click and select “Delete.” You can also move files to the Recycle Bin for temporary storage before permanently deleting them.
Advanced File Explorer Features:
In addition to basic file management tasks, File Explorer offers several advanced features and functionalities:
- Search: Use the search box in the upper-right corner of the window to search for files and folders by name, type, or content.
- File Properties: Right-click on a file and select “Properties” to view detailed information about the file, including its size, type, location, and attributes.
- Favorites and Libraries: File Explorer includes shortcuts to your favorite folders and libraries, making it easy to access frequently used locations.
- File Compression: File Explorer allows you to compress files and folders into ZIP archives to save disk space and simplify file sharing.
Conclusion:
File Explorer is a versatile and powerful tool for managing files, folders, and drives in Windows 8. By mastering its various features and functionalities, you can navigate the file system with ease, organize your files efficiently, and perform a wide range of file-related tasks effectively. Whether you’re copying files, renaming folders, or searching for documents, File Explorer provides the tools and capabilities you need to manage your files and folders with confidence and convenience.




