How to change the desktop background in Windows 8
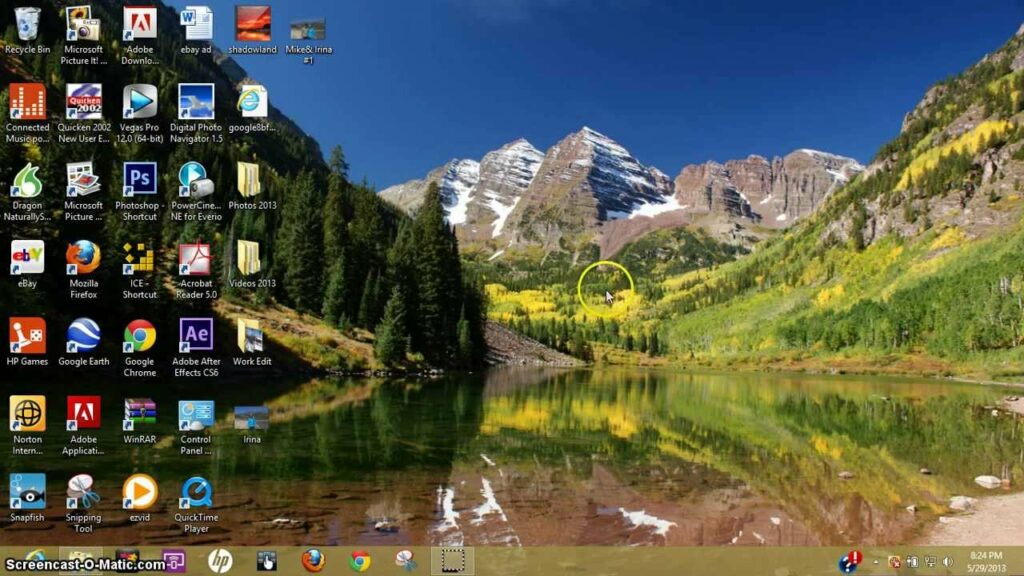
Changing the desktop background in Windows 8 is a simple yet effective way to personalize your computer and make it feel more like your own. With a wide range of customization options and access to a vast library of images, colors, and themes, Windows 8 allows you to create a desktop environment that reflects your style and preferences. In this comprehensive guide, we’ll explore everything you need to know about changing the desktop background in Windows 8, from accessing the Personalization settings to selecting and customizing your chosen background image.
Accessing Personalization Settings:
To change the desktop background in Windows 8, you’ll need to access the Personalization settings, where you can customize various aspects of your desktop environment. Here’s how to do it:
- From the Desktop: Right-click on an empty area of the desktop and select “Personalize” from the context menu.
- From PC Settings: Open PC Settings by swiping in from the right edge of the screen, tapping “Settings,” and then selecting “Personalization.”
Changing the Desktop Background:
Once you’ve accessed the Personalization settings, you can change the desktop background using the following steps:
- Background Selection: In the Personalization settings, click or tap on “Background” to access the background options. Here, you can choose from a selection of pre-installed images or browse your computer for your own images.
- Choosing an Image: Click or tap on the image you want to use as your desktop background. You can preview how it will look on your desktop by selecting it.
- Positioning Options: Windows 8 offers several positioning options for your desktop background, including Fill, Fit, Stretch, Tile, and Center. Choose the option that best suits your preferences.
- Color Selection: If you prefer a solid color background instead of an image, you can select a color from the available options or create a custom color.
- Theme Selection: Windows 8 also allows you to apply pre-defined themes that include a desktop background, window colors, sounds, and screen savers. Click or tap on “Themes” to browse and select a theme.
Customizing Desktop Background Settings:
In addition to changing the desktop background image, Windows 8 provides additional customization options to further personalize your desktop environment:
- Slide Show: You can set up a slide show of multiple images as your desktop background. Click or tap on “Background” and then select “Slide show” to choose the images you want to include in the slide show and set the timing for image transitions.
- Fit to Screen: If you’re using an image as your desktop background, you can adjust the fit to screen option to ensure that the image fills the entire desktop without distortion.
- Desktop Icon Settings: You can customize the appearance of desktop icons, including their size, spacing, and arrangement, to complement your chosen desktop background.
- Advanced Settings: For more advanced customization options, you can access additional settings such as screen saver settings, window color customization, and taskbar customization.
Conclusion:
Changing the desktop background in Windows 8 is a simple yet effective way to personalize your computer and create a desktop environment that reflects your style and preferences. By accessing the Personalization settings and choosing from a wide range of background images, colors, and themes, you can easily customize your desktop to suit your tastes. Whether you prefer a single image, a slide show of multiple images, or a solid color background, Windows 8 provides the tools and features you need to create a visually appealing and personalized desktop experience.




