How to manage wireless networks in Windows 8
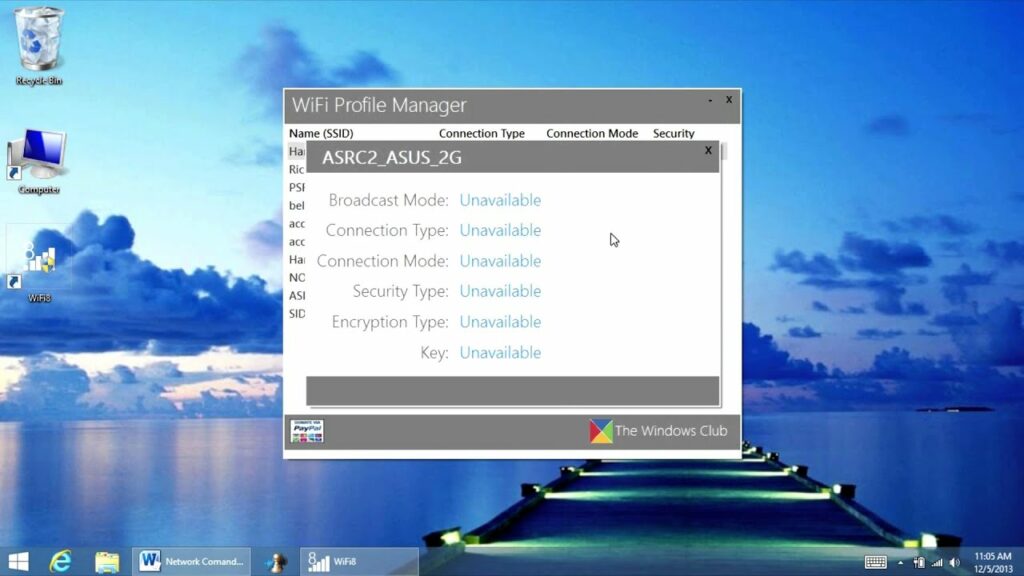
Managing wireless networks in Windows 8 is essential for ensuring reliable and secure connectivity to Wi-Fi networks, whether at home, in the office, or on the go. Windows 8 provides a range of tools and features to manage wireless networks effectively, including connecting to new networks, prioritizing preferred networks, troubleshooting connectivity issues, and more. In this comprehensive guide, we’ll explore everything you need to know about managing wireless networks in Windows 8, from accessing network settings to configuring advanced options and resolving common issues.
Understanding Wireless Networks:
Wireless networks enable devices to connect to the internet and other networked devices without the need for physical cables. In Windows 8, you can manage wireless networks through the Network and Sharing Center, which provides access to various network-related settings and features.
Accessing Network Settings:
To manage wireless networks in Windows 8, you can access network settings through the Control Panel or directly from the desktop taskbar:
- Control Panel: Open the Control Panel, navigate to “Network and Internet,” and then click or tap on “Network and Sharing Center.”
- Taskbar: Click or tap on the network icon in the taskbar notification area to open the Network flyout, then select “Open Network and Sharing Center.”
Managing Wireless Networks:
Once you’ve accessed the Network and Sharing Center, you can manage wireless networks using the following options:
- Viewing Available Networks: Click or tap on “Connect to a network” to view a list of available wireless networks in your area. Select the network you want to connect to and click or tap “Connect.”
- Adding a New Network: If the network you want to connect to is not listed, you can manually add it by clicking or tapping on “Manually connect to a wireless network” and entering the network name (SSID) and security key (password).
- Forget a Network: To remove a wireless network from the list of saved networks, click or tap on “Manage wireless networks,” select the network you want to forget, and then click or tap on “Remove.”
- Prioritizing Networks: You can prioritize preferred networks by rearranging the list of saved networks. Windows will attempt to connect to networks in the order they appear in the list.
Advanced Network Settings:
Windows 8 also provides access to advanced network settings for more granular control over wireless networks:
- Network Profiles: You can manage network profiles, including public, private, and domain networks, to customize network settings and security options.
- Wireless Adapter Properties: Access the properties of your wireless adapter to configure advanced settings such as power management, roaming aggressiveness, and wireless mode.
- Network Sharing: Configure network sharing settings to allow or block devices on your network from accessing shared resources such as files and printers.
Troubleshooting Wireless Connectivity:
If you encounter connectivity issues with wireless networks in Windows 8, you can troubleshoot the problem using built-in troubleshooting tools:
- Network Troubleshooter: Open the Network and Sharing Center, click or tap on “Troubleshoot problems,” and then follow the on-screen instructions to diagnose and fix network issues.
- Wireless Adapter Troubleshooter: Use the built-in wireless adapter troubleshooter to diagnose and resolve issues specific to your wireless adapter, such as driver errors or hardware problems.
- Resetting Network Settings: If troubleshooting steps fail to resolve the issue, you can reset network settings to their default configuration by clicking or tapping on “Change adapter settings” and then selecting “Reset network.”
Conclusion:
Managing wireless networks in Windows 8 is essential for maintaining reliable and secure connectivity to Wi-Fi networks. By accessing network settings through the Network and Sharing Center, you can connect to new networks, prioritize preferred networks, configure advanced options, and troubleshoot connectivity issues effectively. Whether you’re connecting to a home network, office network, or public Wi-Fi hotspot, Windows 8 provides the tools and features you need to manage wireless networks with ease and confidence.




