How to use Windows Update in Windows 8
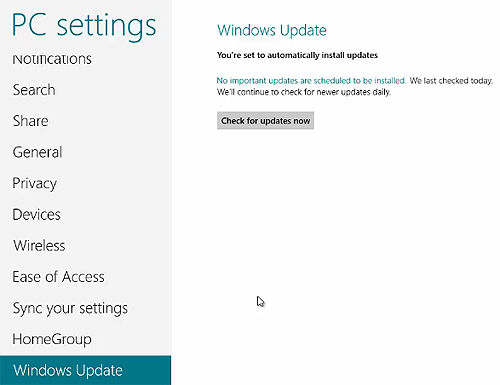
Windows Update is an essential component of the Windows operating system, including Windows 8, designed to keep your system secure, up-to-date, and functioning optimally by delivering updates, patches, and drivers from Microsoft. These updates may include security fixes, performance improvements, feature enhancements, and compatibility updates. In this comprehensive guide, we’ll explore everything you need to know about using Windows Update in Windows 8, from understanding its features to configuring settings and managing updates effectively.
Understanding Windows Update:
Windows Update is a service provided by Microsoft that delivers updates, patches, and drivers to Windows users to enhance system security, stability, and performance. Here are some key features of Windows Update:
- Security Updates: Windows Update delivers critical security updates to protect your system against known vulnerabilities and threats, helping to keep your PC safe and secure.
- Quality Updates: Quality updates include fixes for bugs, performance improvements, and reliability enhancements to improve the overall stability and functionality of your system.
- Feature Updates: Feature updates introduce new features, capabilities, and improvements to the Windows operating system, offering new functionality and experiences to users.
- Driver Updates: Windows Update also provides driver updates for hardware components such as graphics cards, network adapters, and printers to ensure compatibility and performance.
Accessing Windows Update:
- From the Control Panel: Open the Control Panel, navigate to “System and Security,” and then click or tap on “Windows Update.”
- From PC Settings: Open PC Settings by swiping in from the right edge of the screen, tapping “Settings,” and then selecting “Change PC settings.” From there, click or tap on “Update and recovery,” and then select “Windows Update.”
Using Windows Update:
- Checking for Updates: Click or tap on “Check for updates” to manually check for available updates. Windows will search for updates and display them in a list.
- Installing Updates: After checking for updates, Windows will list available updates. Click or tap on “Install updates” to begin downloading and installing the updates.
- Configuring Settings: Click or tap on “Change settings” to configure Windows Update settings, such as the update frequency, automatic installation options, and notification preferences.
- Viewing Update History: Click or tap on “View your update history” to see a list of all updates that have been installed on your system, including their installation dates and status.
Managing Updates:
- Automatic Updates: By default, Windows Update is configured to download and install updates automatically. You can change this setting by clicking or tapping on “Change settings” and selecting your preferred update option.
- Selecting Updates: You can choose which updates to install by clicking or tapping on “Optional updates are available.” This allows you to review and select specific updates to install.
- Hiding Updates: If you don’t want to install a particular update, you can hide it from the list by right-clicking or long-pressing on the update and selecting “Hide update.”
- Restarting Your PC: Some updates may require you to restart your PC to complete the installation process. Windows will prompt you to restart your PC when necessary.
Troubleshooting Windows Update:
- Checking for Errors: If you encounter errors while checking for updates, click or tap on “Check for updates” again to see if the issue resolves itself.
- Restarting Windows Update Service: Sometimes, restarting the Windows Update service can resolve issues. Open the Services app, locate the Windows Update service, and restart it.
- Running Windows Update Troubleshooter: Windows includes a built-in troubleshooter for Windows Update issues. Open the Control Panel, navigate to “System and Security,” and then click or tap on “Troubleshooting.” Select “Fix problems with Windows Update” and follow the on-screen instructions.
- Resetting Windows Update Components: If all else fails, you can try resetting Windows Update components using Command Prompt. Open Command Prompt as an administrator and run the following commands:
net stop wuauserv
net stop cryptSvc
net stop bits
net stop msiserver
ren C:\Windows\SoftwareDistribution SoftwareDistribution.old
ren C:\Windows\System32\catroot2 catroot2.old
net start wuauserv
net start cryptSvc
net start bits
net start msiserver
Conclusion:
Windows Update is a vital tool for keeping your Windows 8 system secure, up-to-date, and functioning optimally. By understanding its features, accessing it through various methods, managing updates effectively, and troubleshooting any issues that arise, you can ensure that your system remains protected and performs at its best. Whether you’re installing security updates, quality updates, or feature updates, Windows Update provides the necessary tools and capabilities to keep your Windows 8 PC running smoothly and securely for years to come.




