How to manage user accounts in Windows 8
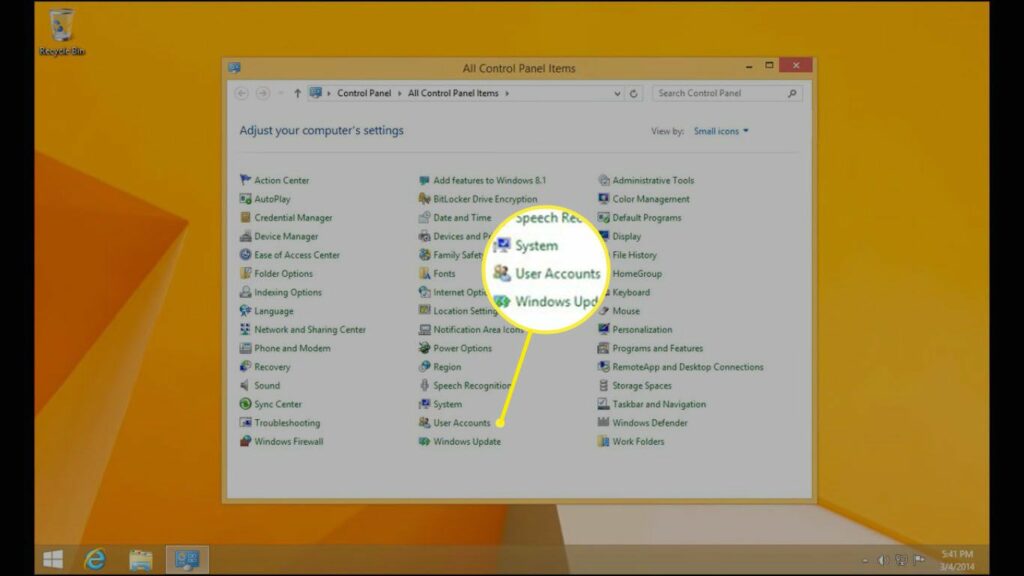
Managing user accounts in Windows 8 is crucial for maintaining security, privacy, and personalized settings on your computer. Whether you’re setting up accounts for family members, colleagues, or guests, Windows 8 offers a range of tools and features to create, modify, and manage user accounts effectively. In this comprehensive guide, we’ll explore everything you need to know about managing user accounts in Windows 8, from creating new accounts to configuring account settings and managing user privileges.
Understanding User Accounts:
User accounts in Windows 8 serve as personalized profiles for individual users, allowing them to customize settings, access files and applications, and maintain their own desktop environments. Each user account has its own set of permissions, preferences, and security settings.
Accessing User Account Settings:
To manage user accounts in Windows 8, you can access user account settings through the Control Panel or directly from the desktop:
- Control Panel: Open the Control Panel, navigate to “User Accounts and Family Safety,” and then click or tap on “User Accounts.”
- PC Settings: Open PC Settings by swiping in from the right edge of the screen, tapping “Settings,” and then selecting “Change PC settings.” From there, click or tap on “Accounts.”
Managing User Accounts:
Once you’ve accessed user account settings, you can manage user accounts using the following options:
- Creating New Accounts: Click or tap on “Manage another account” to view existing accounts, and then select “Add a new user account” to create a new account. Follow the on-screen prompts to set up the new account, including choosing a username and password.
- Modifying Account Settings: Click or tap on an existing user account to view and modify its settings. You can change the account type, password, account picture, and other preferences.
- Deleting Accounts: To remove a user account from your computer, click or tap on the account you want to delete, and then select “Delete the account.” Follow the on-screen prompts to confirm the deletion.
- Switching Between Accounts: If you have multiple user accounts set up on your computer, you can switch between them by clicking or tapping on your account name in the Start menu or the lock screen.
Configuring Account Settings:
Windows 8 provides various account settings that allow you to customize user accounts according to your preferences and needs:
- Account Type: Choose between standard user and administrator accounts. Standard users have limited privileges, while administrator accounts have full control over the computer.
- Password: Set a password for each user account to enhance security and prevent unauthorized access.
- Account Picture: Customize account profiles with personalized pictures or avatars to make them easily recognizable.
- Sync Settings: If you’re using a Microsoft account, you can sync settings such as desktop backgrounds, app settings, and browser favorites across multiple devices.
- Family Safety: Use Family Safety settings to monitor and control the activities of child accounts, including website access, app usage, and screen time limits.
Managing User Privileges:
In addition to standard user accounts and administrator accounts, Windows 8 also allows you to configure user privileges and permissions:
- Administrator Privileges: Administrator accounts have full control over the computer, including the ability to install and uninstall software, modify system settings, and manage other user accounts.
- Standard User Privileges: Standard user accounts have limited privileges and cannot make changes that affect other users or the system as a whole. This helps prevent accidental changes or malicious actions.
- Guest Accounts: Windows 8 also offers guest accounts, which provide temporary access to the computer without requiring a password. Guest accounts have even more limited privileges than standard user accounts.
Conclusion:
Managing user accounts in Windows 8 is essential for maintaining security, privacy, and personalized settings on your computer. By accessing user account settings through the Control Panel or PC Settings, you can create new accounts, modify account settings, and manage user privileges with ease. Whether you’re setting up accounts for family members, colleagues, or guests, Windows 8 provides the tools and features you need to manage user accounts effectively and ensure a personalized computing experience for everyone who uses your computer.




