Whispers in the Sky: A Comprehensive Guide to Blending Text into Clouds with Photoshop
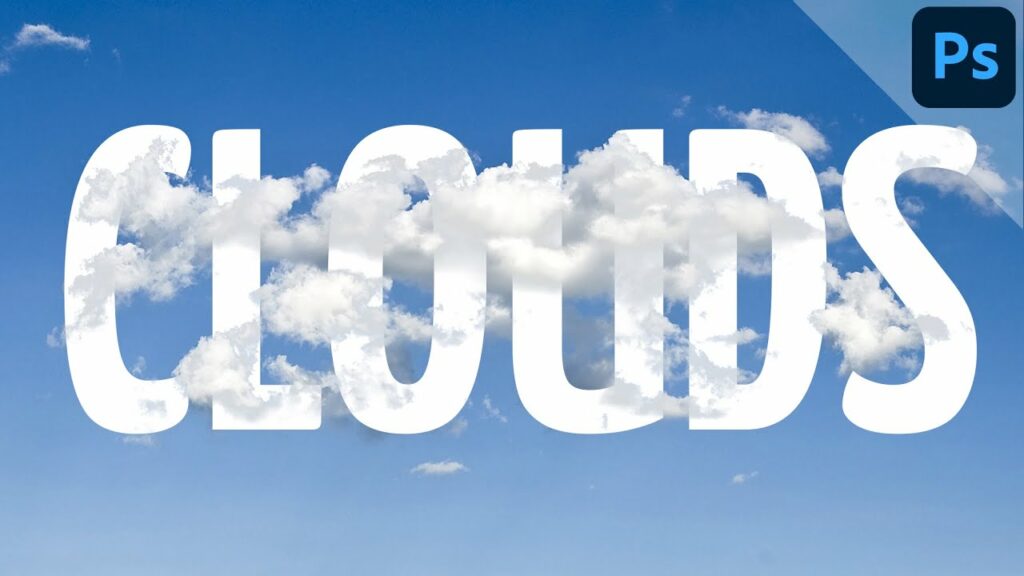
Introduction:
In the vast canvas of digital design, Adobe Photoshop serves as a realm where imagination takes flight. The art of blending text seamlessly into clouds brings a touch of ethereal beauty to compositions, allowing words to float among the celestial wonders. In this extensive guide, we embark on a journey through the clouds of creativity, unveiling the step-by-step process of blending text into clouds with Photoshop. From choosing the right images to mastering blending modes, this guide unveils the secrets to creating poetic and visually stunning compositions.
I. The Enchantment of Blending Text into Clouds:
1.1 Embracing Ethereal Aesthetics:
- Blending text into clouds adds an enchanting quality to designs, infusing them with a dreamlike and otherworldly ambiance.
- The technique allows designers to evoke emotions, tell stories, or convey messages with a touch of celestial elegance.
1.2 Versatility in Design:
- The art of blending text into clouds is versatile, applicable to various design projects, including posters, social media graphics, or even celestial-themed artworks.
- It offers a unique way to integrate text into backgrounds, creating compositions that stand out with a harmonious blend of words and clouds.
II. Choosing the Right Cloud Images:
2.1 Selecting Suitable Cloud Photos:
- Begin with high-quality cloud images featuring distinct and well-defined cloud formations.
- Opt for images with a range of tones and textures, allowing for dynamic blending effects with the text.
2.2 High-Resolution Importance:
- Choose high-resolution cloud images to ensure clarity and detail during the blending process.
- High-quality images provide a solid foundation for creating polished and professional compositions.
III. Opening and Importing Images into Photoshop:
3.1 Launching Photoshop:
- Open Adobe Photoshop and create a new document or open an existing one where you intend to blend text into clouds.
- Ensure that the document resolution aligns with the quality of your design project.
3.2 Importing Cloud Images:
- Import the chosen cloud images into Photoshop as layers.
- Arrange the cloud layers based on your design vision, placing the layers that you want the text to interact with closer to the top.
IV. Adding Text to the Document:
4.1 Text Tool Activation:
- Select the Text Tool (T) from the toolbar.
- Click on the document to create a text layer, and type the desired text.
4.2 Adjusting Text Properties:
- Utilize the Character panel to adjust text properties such as font, size, spacing, and color.
- Experiment with different text effects and styles to enhance the visual impact of the blended text.
V. Positioning Text within Clouds:
5.1 Layer Order Adjustment:
- Ensure the text layer is positioned above the cloud layers you want the text to interact with.
- The layer order determines the visibility hierarchy, with higher layers appearing in front of lower layers.
5.2 Clipping Mask Application:
- Right-click on the text layer and select “Create Clipping Mask.”
- This action confines the text to the shape and tones of the underlying cloud layers, creating a seamless integration.
VI. Layer Masking for Precision:
6.1 Layer Mask Introduction:
- Apply a layer mask to the text layer by clicking the “Add Layer Mask” icon at the bottom of the Layers panel.
- Layer masking allows for precise control over the visibility of the text within the cloud layers.
6.2 Painting on Layer Masks:
- Use the Brush Tool (B) with a soft brush to paint on the layer mask.
- Painting with black on the layer mask hides portions of the text, creating a seamless integration with the underlying clouds.
VII. Blending Modes for Celestial Harmony:
7.1 Blending Mode Selection:
- Experiment with blending modes for the text layer to achieve optimal interaction with the cloud layers.
- Multiply and Overlay blending modes often work well for creating a harmonious blend between text and clouds.
7.2 Adjusting Opacity:
- Fine-tune the opacity of the text layer to achieve the desired level of transparency.
- This step contributes to the overall blending effect, allowing the clouds to subtly peek through the text.
VIII. Mimicking Atmospheric Effects:
8.1 Color Adjustments:
- Harmonize the color tones of the text with the underlying clouds for a more natural and integrated look.
- Use adjustment layers, such as Color Balance or Hue/Saturation, to fine-tune the color palette.
8.2 Adding Atmospheric Blur:
- Apply a subtle blur to the text layer to mimic the atmospheric effects often seen when objects are seen through clouds.
- The blur adds a touch of realism, enhancing the ethereal quality of the blended text.
IX. Layer Styles for Celestial Enhancement:
9.1 Outer Glow for Radiance:
- Experiment with Outer Glow layer styles to add a soft radiance to the text.
- Adjust the glow’s color, size, and opacity to create a luminous effect that complements the surrounding clouds.
9.2 Drop Shadow for Dimension:
- Apply a subtle Drop Shadow to the text to add dimension and separation from the underlying clouds.
- Adjust the shadow’s distance, size, and opacity to achieve a natural and visually appealing effect.
X. Text Effects for Astral Appeal:
10.1 Adding Gradients or Textures: – Enhance the text by incorporating gradients or textures that mimic cosmic or ethereal elements. – Experiment with layer styles or overlay images to infuse the text with astral appeal.
10.2 Glowing Edges for Celestial Radiance: – Apply the Glowing Edges filter to the text layer for a celestial radiance. – Adjust the filter settings to create a delicate glow that enhances the mystical atmosphere.
XI. Finalizing and Exporting:
11.1 Iterative Review: – Step back and review the design, considering the blending, colors, and overall celestial appeal of the text within the clouds. – Make iterative adjustments for a polished and cohesive result.
11.2 Saving and Exporting: – Save the Photoshop document to preserve layers and editing capabilities. – Export the final design in the desired format for its intended use, whether for web, print, or other platforms.
XII. Conclusion:
Blending text into clouds in Adobe Photoshop is a celestial journey into the realm of digital artistry, where words dance among the wisps of ethereal beauty. By understanding the interplay of layers, masking techniques, and blending modes, designers can create compositions that evoke a sense of wonder and magic. As you embark on your celestial exploration, let your creativity soar, experiment with different effects, and witness the transformation of your designs into poetic and visually stunning compositions where text and clouds become harmonious elements in the vast canvas of digital design.




