Visual Brilliance: A Comprehensive Guide to Adding and Modifying SmartArt Graphics in PowerPoint 2013
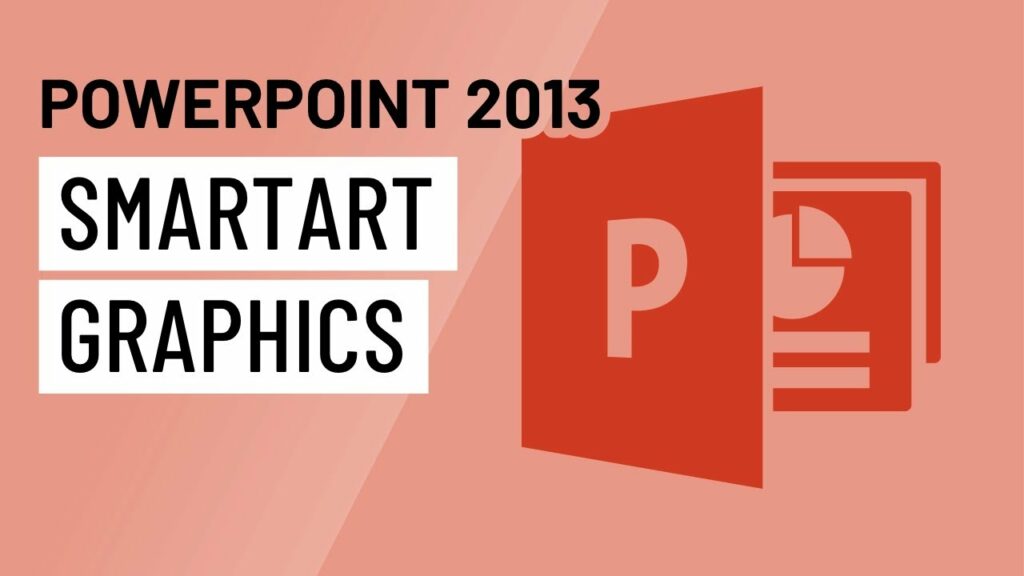
Introduction:
SmartArt graphics in PowerPoint 2013 are powerful visual tools that allow presenters to convey complex ideas, relationships, and processes in a visually appealing and organized manner. In this extensive guide, we will explore the intricacies of adding and modifying SmartArt graphics in PowerPoint 2013, covering various SmartArt types, customization options, and best practices for creating visually impactful presentations.
Understanding the Power of SmartArt Graphics:
- Visual Storytelling: SmartArt graphics enable presenters to tell a visual story, making it easier for the audience to comprehend and retain information through intuitive design elements.
- Organized Information: SmartArt provides a structured framework for organizing information, helping presenters showcase hierarchies, processes, cycles, and relationships with clarity.
- Professional Aesthetics: The professionally designed SmartArt graphics in PowerPoint 2013 add a polished and cohesive look to presentations, enhancing overall aesthetics.
Inserting SmartArt Graphics in PowerPoint 2013:
- Inserting a SmartArt Graphic:
- Procedure:
- Open PowerPoint and navigate to the slide where you want to insert SmartArt.
- Click on the “Insert” tab in the Ribbon.
- Choose “SmartArt” and select the desired SmartArt category and type.
- Procedure:
- Converting Existing Text to SmartArt:
- Procedure:
- Highlight the text you want to convert.
- Click on the “Home” tab in the Ribbon.
- Choose “Convert to SmartArt” and select the SmartArt graphic type.
- Procedure:
- Inserting SmartArt from Excel:
- Procedure:
- Create a table in Excel with the data you want to represent.
- Copy the table.
- In PowerPoint, go to the slide where you want to insert SmartArt, and choose “Paste Special” > “SmartArt.”
- Procedure:
Customizing SmartArt Graphics:
- Accessing the SmartArt Tools:
- Procedure:
- Click on the SmartArt graphic to select it.
- The “SmartArt Tools” tab will appear in the Ribbon, offering design and formatting options.
- Procedure:
- Changing SmartArt Layout:
- Procedure:
- Select the SmartArt graphic.
- Navigate to the “SmartArt Tools Design” tab.
- Choose a different layout from the “Layouts” group.
- Procedure:
- Modifying SmartArt Colors:
- Procedure:
- Select the SmartArt graphic.
- Go to the “SmartArt Tools Design” tab.
- Use the “Change Colors” option to apply a different color scheme.
- Procedure:
- Formatting Individual Shapes:
- Procedure:
- Click on the specific shape within the SmartArt graphic.
- Utilize the “Format” tab for options like shape fill, outline, and effects.
- Procedure:
- Adding Text to SmartArt:
- Procedure:
- Click on the text placeholder within the SmartArt graphic.
- Begin typing to add or modify text.
- Procedure:
Modifying Content in SmartArt Graphics:
- Editing SmartArt Text:
- Procedure:
- Click on the SmartArt graphic.
- Use the “Text Pane” to add, remove, or edit text directly.
- Procedure:
- Reordering SmartArt Shapes:
- Procedure:
- Click on the shape you want to move.
- Use the arrow buttons in the “Text Pane” or drag-and-drop shapes within the graphic.
- Procedure:
- Changing SmartArt Hierarchy:
- Procedure:
- Click on a shape in the SmartArt graphic.
- Use the “Promote” or “Demote” buttons in the “Text Pane” to change hierarchy.
- Procedure:
- Adding Images to SmartArt:
- Procedure:
- Click on the SmartArt graphic.
- Use the “SmartArt Tools Format” tab and choose “Add Shape” > “Picture” to insert images.
- Procedure:
Advanced Techniques for SmartArt Graphics:
- Grouping and Ungrouping SmartArt Shapes:
- Procedure:
- Select multiple shapes within the SmartArt graphic.
- Right-click and choose “Group” or “Ungroup” for more advanced customization.
- Procedure:
- Animating SmartArt Graphics:
- Procedure:
- Click on the SmartArt graphic.
- Go to the “Animations” tab and apply entrance, emphasis, or exit animations.
- Procedure:
- Embedding Hyperlinks in SmartArt:
- Procedure:
- Click on the shape within the SmartArt graphic.
- Right-click and choose “Hyperlink” to add a link.
- Procedure:
- Adding SmartArt Styles:
- Procedure:
- Click on the SmartArt graphic.
- Explore the “SmartArt Tools Design” tab for a variety of pre-designed SmartArt styles.
- Procedure:
Practical Tips for Effective SmartArt Usage:
- Keep It Simple: Opt for simplicity in SmartArt design. Use clear shapes and concise text to enhance comprehension.
- Consistent Styling: Maintain consistency in colors, fonts, and styles across SmartArt shapes for a polished and professional look.
- Align and Distribute: Use alignment and distribution options in the “Format” tab to ensure a well-organized and balanced SmartArt layout.
- Test Animations: If incorporating animations, test them to ensure they enhance the visual narrative without being distracting.
- Responsive Design: Consider how your SmartArt graphics will appear on different devices and screen sizes to ensure a responsive design.
Conclusion:
Mastering the art of adding and modifying SmartArt graphics in PowerPoint 2013 empowers presenters to create visually compelling and organized presentations. By understanding the diverse SmartArt types, customization options, and advanced techniques, you can effectively convey complex ideas and engage your audience visually. As you embark on the creative journey of incorporating SmartArt, let the principles of clarity, customization, and strategic design guide you to presentations that not only inform but also captivate and resonate with your viewers. Happy presenting!




