Unleashing the Power of the Written Word: A Comprehensive Guide on How to Print from Your PC or Laptop
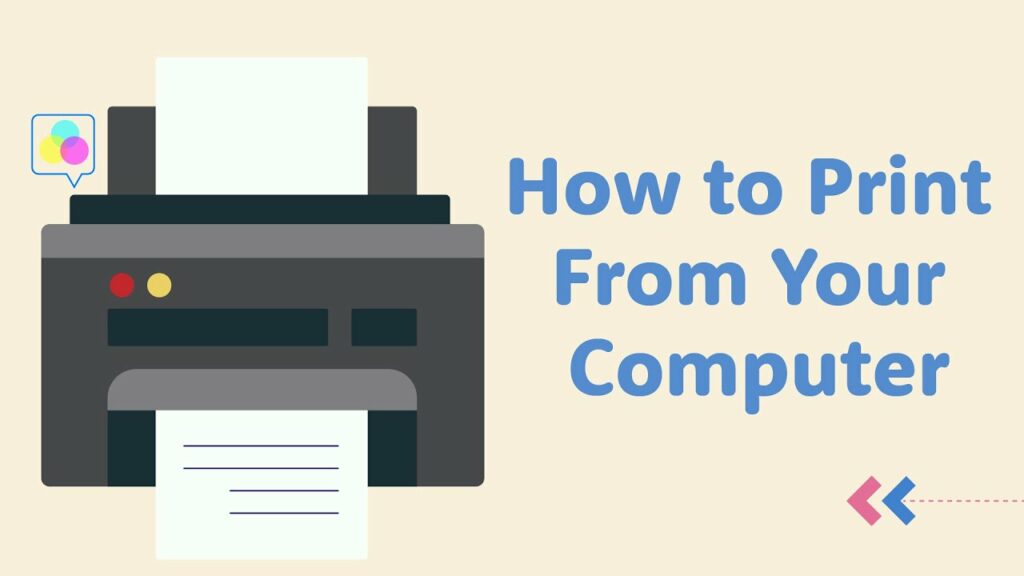
Introduction:
In an era dominated by digital communication and seamless connectivity, the need to transfer the virtual into the tangible remains a crucial aspect of daily life. Printing documents from your PC or laptop is an essential skill that bridges the digital and physical worlds, allowing you to transform ideas, reports, and memories into tangible forms. This comprehensive guide explores the diverse methods, tools, and considerations involved in the art of printing, ensuring that you harness the full potential of your computer to bring your virtual creations to life.
I. Understanding the Basics of Printing:
A. Definition:
- Printing, in the context of computers, refers to the process of reproducing digital content on physical media, usually paper.
- Printers: Peripheral devices, known as printers, receive digital data from a computer and produce a hard copy of the information.
B. Types of Printers:
- Inkjet Printers: These printers use liquid ink to create high-quality prints and are suitable for various applications, from text documents to vibrant color images.
- Laser Printers: Employing toner powder, laser printers are known for their speed and efficiency, making them ideal for high-volume printing tasks.
- All-in-One Printers: Combining printing, scanning, copying, and sometimes faxing capabilities, all-in-one printers offer versatile functionality in a single device.
- Dot Matrix Printers: While less common today, dot matrix printers use a matrix of tiny dots to create characters and images, making them suitable for specific applications like invoices or multipart forms.
II. Setting Up Your Printer:
A. Physical Connection:
- USB Connection: Connect your printer to your PC or laptop using a USB cable, ensuring a stable physical link.
- Wireless Connection: For wireless printers, establish a connection through Wi-Fi or Bluetooth, allowing for convenient printing without the need for cables.
B. Driver Installation:
- Operating System Compatibility: Ensure that your printer is compatible with your operating system (Windows, macOS, Linux) and download the appropriate drivers from the manufacturer’s website.
- Driver Installation Process: Follow the instructions provided with the printer or on the manufacturer’s website to install the necessary drivers on your computer.
C. Printer Configuration:
- Calibration and Settings: Some printers may require calibration to optimize print quality. Explore printer settings to customize print options, such as paper size, orientation, and quality.
- Network Printing: If using a network printer, configure network settings to enable seamless communication between your computer and the printer.
III. Printing from Windows OS:
A. Basic Printing:
- Open the Document: Open the document you wish to print using the associated application (Word, Excel, PDF viewer, etc.).
- Access the Print Dialog: Press Ctrl + P or navigate to File > Print to access the print dialog in most applications.
- Select Printer: Choose your printer from the list of available printers in the print dialog.
- Configure Print Settings: Adjust settings such as page range, copies, and orientation based on your preferences.
- Print: Click the “Print” button to initiate the printing process.
B. Printing Multiple Copies:
- Adjust Copies: In the print dialog, locate the option for the number of copies and adjust it according to your requirements.
- Collate Option: If printing multiple copies of a multi-page document, consider enabling the collate option to organize pages in sequence.
C. Advanced Printing Features:
- Double-Sided Printing: Some printers support double-sided printing. Check your printer’s capabilities and enable this feature if desired.
- Color Management: Configure color settings for color printers, selecting options such as grayscale or black-and-white if needed.
IV. Printing from macOS:
A. Basic Printing:
- Open the Document: Launch the document you want to print using the appropriate application (Pages, Preview, etc.).
- Access the Print Dialog: Press Command + P or navigate to File > Print to access the print dialog.
- Select Printer: Choose your printer from the available list in the print dialog.
- Configure Print Settings: Adjust settings such as page range, copies, and layout options based on your preferences.
- Print: Click the “Print” button to commence the printing process.
B. Preview and Customization:
- Preview Mode: Utilize the preview mode in the print dialog to visualize how the document will appear on paper.
- Page Scaling: Adjust scaling options to fit the content to the page or specify custom scaling percentages.
C. Advanced Printing Features:
- Two-Sided Printing: If your printer supports duplex printing, enable the two-sided printing option in the print dialog.
- Paper Handling Options: Explore paper handling settings, such as paper source and size, to optimize printing based on the type of paper you’re using.
V. Troubleshooting Common Printing Issues:
A. Printer Offline:
- Check Connections: Ensure that the printer is connected to the computer either via USB or through a stable wireless connection.
- Restart Devices: Power cycle both the computer and the printer to reset connections and resolve potential communication issues.
B. Print Jobs Stuck in Queue:
- Cancel Print Jobs: Access the print queue on your computer and cancel any pending print jobs.
- Restart Print Spooler: Restart the print spooler service on your computer to clear the print queue.
C. Print Quality Issues:
- Ink or Toner Levels: Check ink or toner levels and replace cartridges if necessary to improve print quality.
- Printer Maintenance: Perform printer maintenance tasks, such as nozzle cleaning for inkjet printers or drum cleaning for laser printers.
D. Paper Jams:
- Clear Paper Path: Open the printer and carefully remove any paper stuck in the paper path.
- Follow Manufacturer Guidelines: Refer to the printer’s manual for specific instructions on clearing paper jams.
VI. Mobile Printing:
A. Wireless Printing:
- Mobile Printing Apps: Install the manufacturer’s mobile printing app on your smartphone or tablet to enable wireless printing.
- Cloud Printing: Utilize cloud printing services that allow you to send documents to your printer from anywhere with an internet connection.
B. Bluetooth Printing:
- Printer Compatibility: Ensure your printer supports Bluetooth printing.
- Pairing Devices: Pair your mobile device with the printer via Bluetooth settings and initiate printing from the mobile device.
C. Printing from Email:
- Email to Print: Some printers provide an email address, allowing you to send documents as email attachments for printing.
- Configure Email Settings: Set up the email printing feature on your printer and follow the provided instructions.
VII. Printing Best Practices:
A. Economical Printing:
- Draft Mode: Use the draft mode for non-critical documents to conserve ink or toner.
- Print Preview: Always preview documents before printing to avoid unnecessary reprints.
B. Paper and Print Media:
- Choose Appropriate Paper: Select the correct type and size of paper for your printing needs.
- Photo Paper for Images: When printing high-quality images, use photo paper to enhance print resolution.
C. Printer Maintenance:
- Regular Cleaning: Follow the manufacturer’s guidelines for cleaning your printer, ensuring optimal performance.
- Firmware Updates: Keep your printer’s firmware up-to-date to benefit from improvements and bug fixes.
D. Environmental Considerations:
- Duplex Printing: Enable duplex printing to save paper and reduce environmental impact.
- Recycle Cartridges: Dispose of used ink or toner cartridges responsibly by recycling.
VIII. Remote Printing and Cloud Services:
A. Google Cloud Print:
- Overview: Google Cloud Print allows users to print from any device connected to the internet.
- Setup Process: Configure Google Cloud Print through your Google account and associate your printer with the service.
B. AirPrint (iOS):
- Overview: AirPrint enables wireless printing from iOS devices to AirPrint-compatible printers.
- Compatibility: Ensure your printer supports AirPrint and is connected to the same Wi-Fi network as your iOS device.
C. PrinterOn:
- Overview: PrinterOn is a cloud-based printing service that allows printing from mobile devices to PrinterOn-enabled printers.
- Mobile App: Install the PrinterOn app on your mobile device, and follow the instructions to print to a compatible printer.
IX. Printing in Specialized Environments:
A. Printing Labels and Envelopes:
- Label Printers: Use label printers for printing address labels, barcodes, or product labels.
- Paper Size and Settings: Configure your printer settings to match the dimensions of the labels or envelopes.
B. Large Format Printing:
- Wide-Format Printers: Large format or wide-format printers are suitable for printing oversized documents, banners, or posters.
- Design Software: Use design software to create and optimize large-format print files.
C. Photo Printing:
- Photo Printers: Dedicated photo printers produce high-quality prints suitable for framing or albums.
- Color Calibration: Calibrate your printer and monitor to ensure accurate color reproduction in photo prints.
D. Remote Printing for Businesses:
- VPN Printing: In business environments, use Virtual Private Network (VPN) connections for secure remote printing.
- Networked Printers: Connect printers to the corporate network to facilitate remote printing from authorized devices.
X. Future Trends in Printing Technology:
A. 3D Printing:
- Overview: 3D printing allows the creation of physical objects layer by layer from digital models.
- Applications: Explore the expanding applications of 3D printing in prototyping, manufacturing, healthcare, and more.
B. Augmented Reality Printing:
- Integration: The integration of augmented reality (AR) with printing technologies offers interactive and immersive printed content.
- Smart Printing Devices: Future printers may incorporate AR features for enhanced user experiences.
C. Sustainable Printing:
- Eco-Friendly Materials: The adoption of sustainable and recyclable materials in printing contributes to environmental conservation.
- Energy-Efficient Printers: Future printers may prioritize energy efficiency and eco-friendly practices.
Conclusion:
Printing from your PC or laptop is a versatile and transformative capability that empowers you to turn digital ideas into physical reality. Whether you’re a student, professional, or enthusiast, mastering the art of printing enhances your ability to communicate, share, and preserve information. From basic document printing to advanced techniques like 3D printing and remote printing, this comprehensive guide provides a roadmap for navigating the diverse landscape of printing technologies. As technology continues to evolve, staying informed about the latest trends and best practices ensures that you can harness the full potential of your printing capabilities and bring your digital creations to life with confidence.




