Navigating the Digital Maze: A Comprehensive Guide to Finding Your Downloads
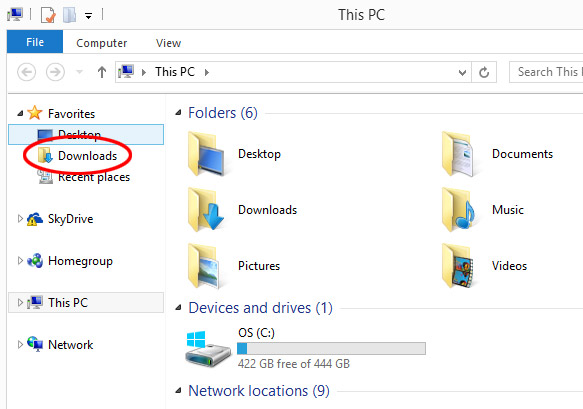
Introduction:
In the vast digital landscape, the ability to locate and manage your downloaded files is a fundamental skill. Whether you’re retrieving important documents, accessing multimedia content, or organizing software installations, understanding how to find your downloads ensures a seamless digital experience. This comprehensive guide explores the various platforms and devices where downloads might land, offering detailed insights into the methods and tools available for efficiently locating your downloaded files.
I. Downloads on Windows Operating Systems:
A. Default Download Folder:
- Location: On Windows systems, the default download folder is often the “Downloads” folder, which can be accessed through the File Explorer.
- Navigation: a. Open File Explorer (Windows key + E). b. Look for “Downloads” in the left sidebar.
B. Browsers’ Download History:
- Web Browsers: Popular web browsers such as Google Chrome, Mozilla Firefox, and Microsoft Edge maintain a download history accessible from the browser interface.
- Steps: a. Open your browser. b. Look for a download icon or navigate to the download history section.
C. Custom Download Locations:
- User-Defined Folders: Users can set custom download locations based on their preferences.
- Check Browser Settings: Navigate to browser settings to review and modify the default download location.
D. Search Functionality:
- Windows Search: Utilize the Windows search bar to find specific downloaded files.
- File Name or Keywords: Enter relevant keywords or the file name to locate downloads efficiently.
II. Downloads on macOS:
A. Default Download Folder:
- Location: On macOS, the default download folder is typically labeled “Downloads” and can be found in the Finder.
- Navigation: a. Open Finder. b. Look for “Downloads” in the sidebar.
B. Safari Downloads:
- Safari Browser: For users using Safari, the browser maintains a Downloads menu accessible from the toolbar.
- Steps: a. Open Safari. b. Click on the down arrow icon to access the Downloads menu.
C. Custom Download Locations:
- Safari Preferences: Users can set custom download locations through Safari Preferences.
- Steps: a. Open Safari. b. Navigate to Safari > Preferences > General.
D. Spotlight Search:
- Spotlight: Utilize the Spotlight search feature on macOS to quickly locate downloaded files.
- Command + Space: Press Command + Space and start typing the file name or relevant keywords.
III. Downloads on Linux:
A. Default Download Folder:
- Location: Linux distributions often use the “Downloads” folder as the default location for downloaded files.
- Terminal Access: Users comfortable with the command line can access the Downloads folder using terminal commands.
B. Browser-Specific Locations:
- Browser Settings: Review browser settings to identify the default download location.
- Firefox Example: a. Open Firefox. b. Go to Preferences > General > Files and Applications.
C. File Manager:
- File Manager: Linux desktop environments include file managers, such as Nautilus for GNOME or Dolphin for KDE, where the Downloads folder is easily accessible.
- Navigation: Open the file manager and locate the “Downloads” folder in the sidebar.
D. Terminal Commands:
- Command Line: Users proficient with the command line can use commands like “ls” and “cd” to navigate to and list the contents of the Downloads directory.
- Example:bash
cd ~/Downloads
ls
IV. Mobile Devices – Android:
A. Default Download Location:
- Location: On Android devices, downloaded files are typically stored in the “Downloads” folder.
- File Manager Apps: Use file manager apps like “Files” or “My Files” to navigate to the Downloads folder.
B. Download History in Browsers:
- Browser Downloads: Mobile browsers maintain a download history accessible from the browser interface.
- Steps: a. Open your browser. b. Navigate to the browser menu to find the download history.
C. Search Functionality:
- File Search: Use the built-in file search functionality on your Android device to quickly locate downloaded files.
- Keywords: Enter keywords or the file name in the search bar.
V. Mobile Devices – iOS:
A. Default Download Location:
- iOS Restrictions: On iOS devices, the system restricts direct access to a user-accessible file system, making it less straightforward to find downloaded files.
- App-Specific Locations: Downloaded files are often stored within the apps that handle them, such as the Photos app for images or the iBooks app for PDFs.
B. Browser Downloads:
- Safari Downloads: For files downloaded through the Safari browser, navigate to the Downloads section accessible from the Safari app.
- Steps: a. Open Safari. b. Tap the download icon.
C. Document Picker:
- Document Picker: Use the document picker feature when opening or saving files within apps to access downloaded content.
- Steps: a. Open an app. b. Look for options like “Browse” or “Document Picker” to access downloaded files.
VI. Cloud Services and Downloads:
A. Cloud Storage Services:
- Location: Files downloaded from cloud storage services like Google Drive or Dropbox are often stored in dedicated app folders.
- App Interface: Open the respective cloud storage app and navigate to the dedicated download or offline folders.
B. Email Attachments:
- Email Apps: Files downloaded as email attachments are typically accessible from within the email app.
- Download Folder: Some email apps may have a designated download folder where attachments are saved.
C. Download History:
- Web Interfaces: Files downloaded from web interfaces, such as email attachments accessed via a web browser, may have specific download history sections.
- Browser Settings: Explore browser settings for options related to download history and default download locations.
VII. Organizing and Managing Downloads:
A. Folder Organization:
- Create Subfolders: Organize your Downloads folder by creating subfolders for different types of files or projects.
- Date-Based Folders: Consider organizing downloads based on date to facilitate chronological tracking.
B. Clearing Download History:
- Regular Cleanup: Periodically clear your download history to declutter and improve system performance.
- Browser Settings: Explore browser settings to clear download history and manage cached files.
C. External Storage:
- External Drives: Consider saving large downloads or files to external storage devices to free up space on your primary storage.
- Backup Strategies: Implement backup strategies to prevent data loss, especially for critical files downloaded from the internet.
VIII. Troubleshooting Download Issues:
A. Failed Downloads:
- Check Internet Connection: Ensure a stable internet connection to prevent interruptions during downloads.
- Browser or App Updates: Keep your browsers and download-related apps updated to benefit from bug fixes and improvements.
B. Missing Downloads:
- Search Locally: Use your device’s search functionality to look for missing downloads locally.
- Check Cloud Services: If you use cloud storage, verify if the file is saved in the cloud rather than locally.
C. File Association:
- File Associations: If you have difficulty opening a downloaded file, ensure that you have the appropriate software or app installed to handle that file type.
- Check App Settings: Review the settings of the app associated with the file to troubleshoot opening issues.
Conclusion:
In the digital era, the ability to find and manage your downloads is crucial for an organized and efficient digital experience. From navigating operating systems like Windows, macOS, and Linux to mobile platforms like Android and iOS, each environment has its unique methods and tools for locating downloaded files. Understanding the default locations, browser-specific settings, and search functionalities empowers users to efficiently retrieve and manage their digital assets. Whether you are a casual user, professional, or power user, mastering the art of finding your downloads contributes to a seamless and organized digital workflow. As technology continues to evolve, staying familiar with the latest features and tools ensures that you can effortlessly navigate the digital maze and access your downloaded content with confidence.




