Unleashing Creative Control: A Comprehensive Guide to Custom Render Presets in DaVinci Resolve
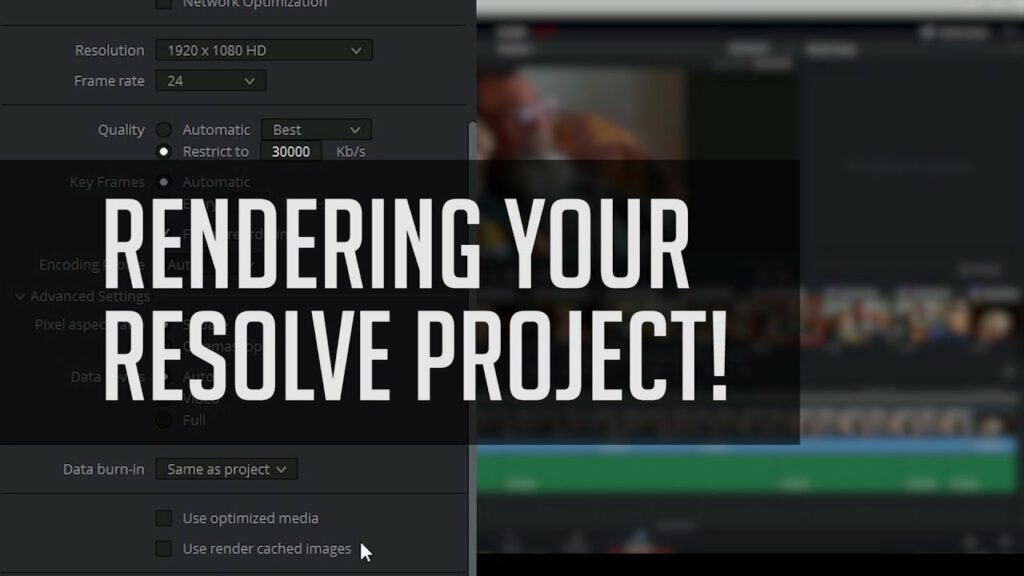
Introduction:
Rendering is the final step in the video production process, where your edited project is transformed into a finished product ready for distribution or sharing. DaVinci Resolve, a powerful editing and color grading software, offers a wide range of rendering options to suit different delivery formats, resolutions, and quality settings. However, the ability to create custom render presets in DaVinci Resolve provides users with unparalleled flexibility and control over the rendering process. In this extensive guide, we’ll delve into the intricacies of using custom render presets in DaVinci Resolve, exploring their functionalities, benefits, and best practices to help you achieve optimal results in your projects.
Understanding Custom Render Presets in DaVinci Resolve:
Custom render presets in DaVinci Resolve allow users to define and save their preferred rendering settings for future use. Instead of manually configuring rendering parameters such as format, codec, resolution, bitrate, and quality settings each time you export a project, custom render presets enable you to create and save presets tailored to your specific delivery requirements. Whether you’re exporting for web, broadcast, cinema, or archival purposes, custom render presets streamline the rendering process, ensuring consistent output quality and format across different projects and workflows.
Key Elements of Custom Render Presets:
Custom render presets in DaVinci Resolve encompass various parameters and settings, including:
- Format: The file format determines the container type for your rendered video file, such as MP4, MOV, AVI, or QuickTime. Each format has its own compatibility, compression, and quality characteristics, making it essential to choose the right format based on your delivery requirements.
- Codec: The codec (compression-decompression algorithm) determines how your video and audio data are encoded and compressed for storage or transmission. DaVinci Resolve supports a wide range of codecs, including H.264, H.265, ProRes, DNxHD, and more, each offering different levels of compression, quality, and compatibility.
- Resolution: The resolution refers to the dimensions of your video frame, typically expressed in terms of width and height (e.g., 1920×1080 for Full HD or 3840×2160 for 4K Ultra HD). Choosing the right resolution is crucial for matching the output format and aspect ratio of your project.
- Bitrate: The bitrate determines the amount of data allocated to represent each second of video or audio content in your rendered file. Higher bitrates result in higher quality and larger file sizes, while lower bitrates result in lower quality and smaller file sizes.
- Quality Settings: Quality settings, such as compression level, color depth, and audio bitrate, allow you to fine-tune the visual and audio fidelity of your rendered output. Adjusting these settings can help optimize file size, playback performance, and overall quality according to your delivery requirements.
Creating Custom Render Presets in DaVinci Resolve:
To create custom render presets in DaVinci Resolve, follow these steps:
- Open the Deliver page in DaVinci Resolve by clicking on the “Deliver” tab in the bottom toolbar.
- Configure the rendering settings for your project, including format, codec, resolution, bitrate, and quality settings, using the options available in the Render Settings panel on the right side of the screen.
- Once you’ve configured your desired rendering settings, click on the “Add” button located at the top of the Render Settings panel to save your custom preset.
- In the Save Preset dialog box, enter a descriptive name for your custom preset to help identify it later. You can also specify additional metadata such as description, category, and tags to organize and categorize your presets.
- Click “OK” to save your custom render preset. Your preset will now be available for use in future rendering sessions, allowing you to quickly apply your preferred settings without having to manually configure them each time.
Using Custom Render Presets in DaVinci Resolve:
Once you’ve created custom render presets in DaVinci Resolve, you can easily apply them to your projects during the rendering process. To use custom render presets, follow these steps:
- Open the Deliver page in DaVinci Resolve and navigate to the Render Settings panel on the right side of the screen.
- In the Render Settings panel, click on the “Custom” dropdown menu to access your custom render presets.
- Select the custom render preset you want to use from the list of available presets. DaVinci Resolve will automatically apply the selected preset’s rendering settings to your project.
- Review the applied rendering settings to ensure they match your project requirements. You can make additional adjustments or modifications as needed before proceeding with the rendering process.
- Once you’re satisfied with the rendering settings, click on the “Add to Render Queue” button to add your project to the render queue and initiate the rendering process using the selected custom preset.
Best Practices for Custom Render Presets:
To maximize the effectiveness of custom render presets in DaVinci Resolve, consider the following best practices:
- Standardize Preset Naming: Establish a standardized naming convention for your custom render presets to ensure consistency and clarity. Use descriptive names that reflect the intended delivery format, resolution, and quality settings to make it easier to identify and select presets during the rendering process.
- Organize Presets into Categories: Organize your custom render presets into categories or folders based on delivery formats, project types, or quality levels to streamline navigation and selection. This will help you quickly locate and apply the appropriate preset for your specific project requirements.
- Regularly Update and Maintain Presets: Periodically review and update your custom render presets to ensure they remain relevant and optimized for current delivery standards and technologies. As new codecs, formats, and quality settings emerge, update your presets accordingly to ensure compatibility and performance.
- Test Presets in Different Scenarios: Test your custom render presets in various scenarios and playback environments to ensure they deliver the desired results across different platforms, devices, and playback conditions. Perform quality checks and playback tests to verify that your presets meet your quality and compatibility standards.
- Document Preset Parameters: Document the parameters and settings of your custom render presets, including format, codec, resolution, bitrate, and quality settings, to provide clarity and reference for future use. Maintain a record of preset configurations and associated project requirements to facilitate consistency and reproducibility in your rendering workflow.
Conclusion:
In conclusion, custom render presets in DaVinci Resolve empower users to define and save their preferred rendering settings for future use, streamlining the rendering process and ensuring consistent output quality and format across different projects and workflows. By creating custom render presets tailored to your specific delivery requirements, you can optimize efficiency, productivity, and quality in your video production workflow. So, take advantage of DaVinci Resolve’s customizable rendering capabilities, experiment with different settings and configurations, and unleash your creative vision with confidence and control.




