Seamless Sharing: A Comprehensive Guide on How to Share a Web Page in Microsoft Edge Browser
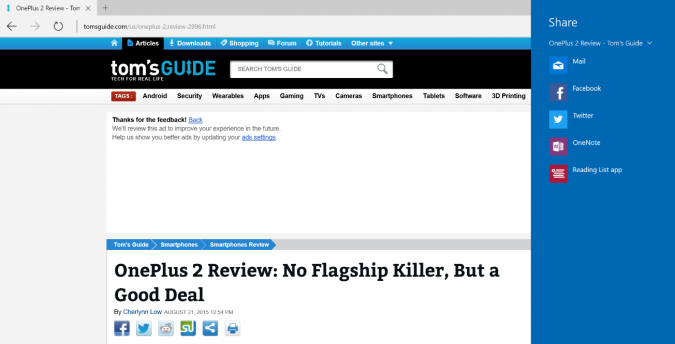
Introduction
Microsoft Edge, the default web browser in Windows 10, not only offers a robust browsing experience but also comes equipped with features designed to enhance user convenience. One such feature is the ability to share web pages effortlessly with others. Sharing web pages can be valuable for collaboration, communication, or simply sharing interesting content with friends and colleagues. This comprehensive guide aims to demystify the process of sharing a web page in the Microsoft Edge browser, offering users a detailed walkthrough of the sharing options available. Whether you’re a frequent sharer seeking efficiency or a new user exploring Edge’s capabilities, this guide equips you with the knowledge to seamlessly share web content with others.
Understanding the Importance of Sharing Web Pages
1. Collaboration and Communication:
- Sharing web pages facilitates collaboration by allowing users to quickly send relevant information to colleagues or team members. It streamlines communication and ensures everyone is on the same page, quite literally.
2. Social Sharing:
- With the rise of social media, sharing interesting web content with friends, family, or followers has become commonplace. Microsoft Edge simplifies this process, enabling users to share directly to various social platforms.
3. Bookmarking and Saving for Later:
- Sharing a web page can also serve as a form of bookmarking. By sending links to yourself or others, you create a reference point for content you may want to revisit later.
Step-by-Step Guide on How to Share a Web Page in Microsoft Edge
1. Open Microsoft Edge:
- Launch the Microsoft Edge browser on your Windows 10 computer. Ensure that you are on the web page you wish to share.
2. Access the Share Button:
- Look for the share icon, typically represented by three interconnected dots or lines. This icon is located in the toolbar, often at the top-right corner of the browser window.
3. Select the Share Option:
- Click on the share icon to open the sharing menu. This menu presents various options for sharing the web page, including sending it via email, social media, or other communication channels.
4. Choose a Sharing Method:
- Depending on your preferences and the available options, select the method through which you want to share the web page. Common options include email, messaging apps, social media platforms, and more.
5. Customize the Sharing Settings:
- Some sharing methods may allow you to customize the sharing settings. For instance, when sharing via email, you can add recipients, customize the subject, and include a message along with the link.
6. Send or Post the Share:
- Once you’ve customized the sharing settings, proceed to send or post the share. This action notifies the recipients or shares the link on the selected platform.
7. Verify Shared Content:
- After sharing, verify that the intended content is included in the shared link. This step ensures that the recipients receive accurate and relevant information.
Tips for Optimizing Web Page Sharing in Microsoft Edge
1. Use the Copy Link Option:
- If you prefer to manually paste the link, Edge provides a “Copy link” option in the sharing menu. This allows you to copy the web page link to your clipboard for pasting in emails, documents, or other communication platforms.
2. Share to Microsoft Apps:
- Microsoft Edge seamlessly integrates with various Microsoft applications. Explore the option to share a web page directly to Microsoft Teams, Outlook, or other Microsoft 365 apps for efficient collaboration.
3. Explore Social Media Integration:
- Microsoft Edge offers direct integration with popular social media platforms. Consider connecting your social media accounts to Edge for quick and direct sharing to your preferred platforms.
4. Add Extensions for Additional Sharing Options:
- Microsoft Edge supports extensions that enhance its functionality. Explore the Microsoft Edge Add-ons website to find extensions that provide additional sharing options or customize the sharing experience.
5. Share Screenshots or Annotations:
- Some sharing options in Microsoft Edge allow you to capture and share screenshots or annotate web pages before sharing. Explore these features for a more interactive sharing experience.
Troubleshooting Common Sharing Issues
1. Incompatible Sharing Platforms:
- Ensure that the sharing platform you intend to use is compatible with Microsoft Edge. While major platforms are supported, certain niche platforms may not be directly integrated.
2. Authentication Issues:
- If you encounter authentication issues while trying to share, ensure that you are logged in to the respective platforms (e.g., social media accounts) in Microsoft Edge. Authentication issues may prevent successful sharing.
3. Check for Browser Updates:
- Keep Microsoft Edge up to date with the latest updates. Browser updates often include improvements and bug fixes that enhance sharing capabilities and overall performance.
4. Review Privacy and Security Settings:
- Privacy and security settings in Microsoft Edge may impact sharing functionality. Review your browser settings to ensure that they align with your preferences and do not restrict sharing features.
Conclusion
Sharing web pages in Microsoft Edge is a valuable feature that enhances collaboration, communication, and the overall browsing experience. This comprehensive guide, enriched with step-by-step instructions, optimization tips, and troubleshooting insights, equips users with the knowledge to make the most of Edge’s sharing capabilities. Whether you’re a professional seeking efficient collaboration tools or a casual user exploring ways to share interesting content, let this guide be your companion on the journey to seamlessly share web pages in Microsoft Edge. As you leverage the sharing options available, may your online interactions become more streamlined and enjoyable, creating a digital space where sharing information is as effortless as the click of a button.




