Navigating the Textscape: A Comprehensive Guide to Using the Find and Replace Feature in Microsoft Word
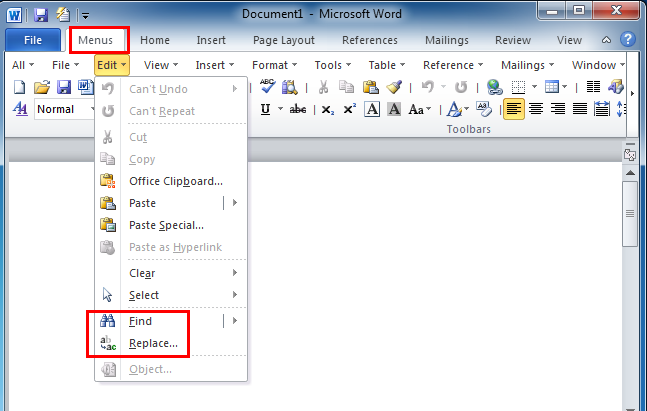
In the expansive landscape of document editing, the find and replace feature stands as a beacon, illuminating the path to efficiency, accuracy, and productivity. Whether you’re scouring through pages of text for a specific word or phrase, or systematically replacing instances of one term with another, knowing how to wield the find and replace feature in Microsoft Word is essential for streamlining your editing process. In this extensive guide, we’ll navigate the intricacies of using the find and replace feature in Microsoft Word, empowering you to search, locate, and modify text with precision and ease.
Understanding the Significance of Find and Replace:
Before delving into the practical aspects of using find and replace, it’s crucial to grasp the significance of this indispensable tool in document editing. The find and replace feature serves multiple purposes, including:
- Efficient text searching: Find and replace enables users to quickly locate specific words, phrases, or patterns within a document, saving time and effort compared to manual scanning.
- Bulk text modification: Find and replace allows users to systematically replace instances of one term with another throughout the document, ensuring consistency and accuracy in terminology and language usage.
- Error correction: Find and replace can be used to identify and rectify typographical errors, misspellings, or formatting inconsistencies within the document, enhancing overall quality and readability.
By harnessing the power of find and replace, you can streamline your editing workflow, expedite text modifications, and maintain precision and consistency in your documents.
Basic Find and Replace Functionality:
Using the find and replace feature in Microsoft Word is a straightforward process that can be accomplished using intuitive tools and commands. Here’s how to do it:
- Access the Find and Replace Dialog Box:
- Open Microsoft Word and navigate to the “Home” tab located in the top menu bar.
- In the “Editing” group, you’ll find the “Replace” button. Click on this button to access the find and replace dialog box.
- Enter Search Text:
- In the find and replace dialog box, enter the text you wish to search for in the “Find what” field. You can specify whether you want to search for whole words only, match case, or use wildcard characters for advanced search patterns.
- (Optional) Specify Replacement Text:
- If you’re using find and replace to replace text, enter the replacement text in the “Replace with” field.
- Initiate Find or Replace:
- Once you’ve entered the search and replacement text (if applicable), you can initiate the find operation by clicking on the “Find Next” button to locate the next instance of the search text.
- To replace a found instance with the replacement text, click on the “Replace” button. To replace all instances at once, click on “Replace All.”
Advanced Find and Replace Options:
While basic find and replace functionality suffices for most scenarios, Microsoft Word offers advanced features and customization options to further enhance the efficiency and accuracy of text searching and modification. Here are some additional features you may explore:
- Use Wildcards:
- Word’s find and replace feature supports the use of wildcard characters, such as asterisks (*) and question marks (?), to represent variable text patterns. This enables advanced search and replace operations based on specific criteria or patterns.
- Refine Search Scope:
- Word allows users to specify the scope of the search operation, such as searching within the current selection, the entire document, or specific sections. This enables targeted search operations tailored to your editing needs.
- Advanced Options:
- The find and replace dialog box in Word offers additional options and settings for fine-tuning your search and replace operations, including options to match whole words only, ignore punctuation or formatting, and more.
Best Practices for Find and Replace Usage:
While find and replace offers versatility and efficiency in document editing, it’s essential to use it judiciously and in accordance with best practices. Here are some tips to consider:
- Preview Before Replacing:
- Before initiating a replace operation, review each instance found by the search operation to ensure accuracy and relevance. This helps prevent unintended replacements or modifications.
- Use Caution with Global Replacements:
- Exercise caution when using the “Replace All” option for global replacements, especially if the search text is common or occurs in multiple contexts within the document. Verify the replacement results to avoid unintended changes.
- Consider Context and Consistency:
- When replacing text, consider the context and ensure consistency in terminology, language usage, and formatting throughout the document. Verify that replacements maintain coherence and readability.
- Save a Backup:
- Before performing extensive find and replace operations, consider saving a backup copy of the document to revert to in case of unintended changes or errors.
Conclusion:
The find and replace feature in Microsoft Word is a versatile and indispensable tool for efficient and accurate text searching and modification. By mastering the basic functionality, exploring advanced options, and adhering to best practices for usage, you can streamline your editing workflow, maintain precision and consistency, and enhance the quality and readability of your documents. Whether you’re searching for specific terms, correcting errors, or standardizing terminology, find and replace offers a powerful means of navigating the textscape and achieving your editing objectives with confidence and ease. So, the next time you embark on a document editing journey in Word, remember to leverage the power of find and replace to expedite your workflow and achieve optimal results.




