Navigating the Dimensions: An In-Depth Guide on How to Scale in AutoCAD
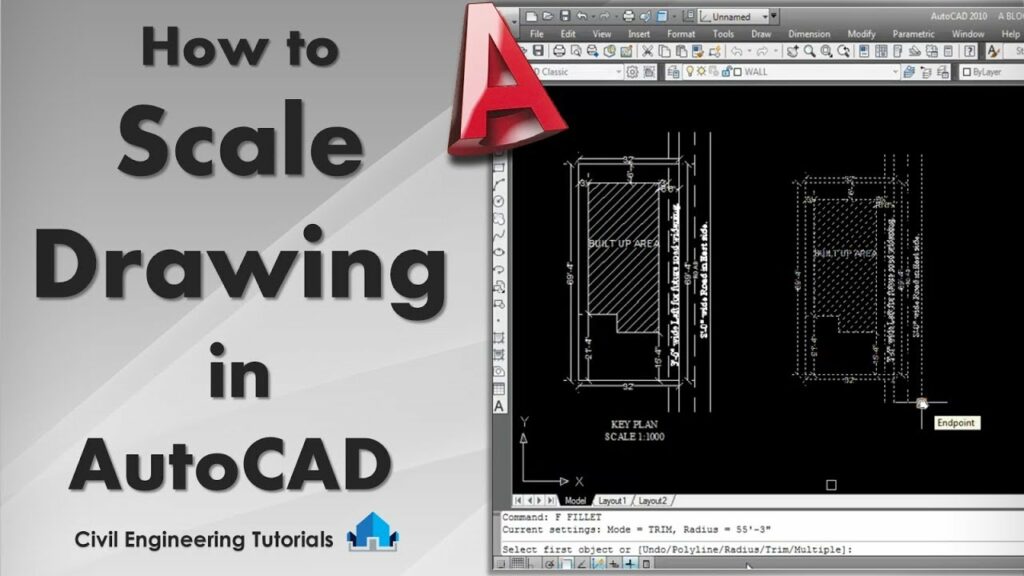
Introduction:
AutoCAD, the industry-standard computer-aided design (CAD) software, empowers architects, engineers, and designers to bring their visions to life. One of the fundamental aspects of working in AutoCAD is understanding how to scale drawings accurately. Scaling is crucial for maintaining precision, adhering to standards, and ensuring that designs are appropriately sized. This comprehensive guide aims to demystify the scaling process in AutoCAD, covering a spectrum of topics from setting drawing units to utilizing scale factors and annotative objects.
Section 1: Understanding AutoCAD Units
- Unit Configuration:
- Before delving into scaling, it’s imperative to set the correct drawing units in AutoCAD. Units may be set to architectural, engineering, metric, or other standards based on the project requirements.
- Insertion Units:
- Additionally, AutoCAD provides the option to set insertion units, which determine the scale at which blocks and external references are inserted.
Section 2: Setting Up the Drawing for Scaling
- Determine the Scale Factor:
- Consider the scale factor you intend to use for your drawing. The scale factor represents the ratio of the drawing size to the actual size of the object or space being represented.
- Use the SCALE Command:
- The SCALE command in AutoCAD allows you to resize objects by a specified scale factor. Select the objects you want to scale, choose the base point, and enter the scale factor.
- Scaling by Reference:
- Alternatively, you can use a reference object of known dimensions to scale your drawing accurately. This method is particularly useful for architectural or engineering drawings.
Section 3: Utilizing Annotative Objects
- Introduction to Annotative Objects:
- Annotative objects in AutoCAD allow you to maintain consistent text and dimension sizes across various scales. When an annotative object is inserted at a specific scale, it automatically adjusts its size for other scales.
- Annotative Scaling Setup:
- Configure text styles and dimension styles as annotative. This involves setting the scale at which these objects should appear and determining the paper height.
- Inserting Annotative Text and Dimensions:
- With annotative scaling set up, use the MTEXT and DIMENSION commands to insert text and dimensions into your drawing. These objects will automatically adjust their sizes based on the drawing scale.
Section 4: Scaling Layouts and Viewports
- Scaling Layouts:
- AutoCAD layouts are often used to create scaled views of a drawing for printing or plotting. Adjust the scale of the layout by selecting the viewport and setting the desired scale factor.
- Viewport Locking:
- Use the MVIEW command to create viewports in layouts. Lock the viewport scale to prevent accidental changes and maintain consistency in your scaled views.
- Viewport Scales:
- Define specific viewport scales for different views within the layout. This allows for a mix of scales in a single drawing, accommodating various levels of detail.
Section 5: Scaling with Reference Objects
- Reference Geometry Scaling:
- When dealing with complex drawings, consider using reference geometry, such as known dimensions or standard objects, to scale the entire drawing accurately.
- SCALELISTEDIT Command:
- The SCALELISTEDIT command enables you to edit scale lists and apply specific scales to different objects or layers within your drawing.
Section 6: Managing Scaled Blocks
- Scaling Blocks:
- Blocks are reusable components in AutoCAD, and scaling them accurately is essential. Use the SCALE command to resize blocks while maintaining their proportions.
- Inserting Dynamic Blocks:
- Dynamic blocks offer enhanced functionality as they can adjust their size and appearance based on user-defined parameters. Incorporate dynamic blocks for versatile and adaptable components in your drawings.
Section 7: Scaling in 3D Space
- Scaling in 3D:
- AutoCAD’s 3D capabilities add another layer of complexity to scaling. When working in 3D, ensure that the scaling process considers all three dimensions.
- Scaling in the Z-Axis:
- Use the SCALE command with the non-uniform scale option to adjust objects in the Z-axis while preserving their proportions in the X and Y axes.
Section 8: Best Practices and Tips
- Regular Checkups:
- Periodically check your drawing’s scale, especially after inserting external references or making significant modifications. This ensures consistency throughout the design process.
- Use Templates:
- Save time and maintain consistency by creating and using templates with predefined scales, units, and annotation styles.
- Documenting Scales:
- Clearly document the scale used in your drawing, either in the title block or as part of the project documentation. This ensures clarity for collaborators and future reference.
- Be Mindful of Scale Factors:
- Understanding the relationship between drawing units, scale factors, and real-world dimensions is crucial for accurate scaling. Be mindful of how changes in one aspect affect the overall scale of the drawing.
Section 9: Troubleshooting Scaling Issues
- Check Units and Scales:
- If you encounter unexpected scaling results, revisit the drawing units and scale settings to ensure they align with your project requirements.
- Verify Reference Objects:
- When using reference objects for scaling, double-check their dimensions to ensure accuracy. Inaccurate reference dimensions can lead to scaling errors.
- Inspect Blocks and Xrefs:
- Examine blocks and external references for any scale-related issues. Verify that they are correctly inserted and configured within the drawing.
- Scaling Factors in 3D:
- When scaling objects in 3D space, carefully consider the impact on all three axes to avoid distortion or unintended alterations.
Conclusion:
Scaling in AutoCAD is a fundamental skill that underpins the accuracy and precision of your designs. From setting drawing units to utilizing annotative objects and scaling layouts, this comprehensive guide has explored the diverse facets of scaling within the AutoCAD environment. As you embark on your projects, remember that mastering the art of scaling involves a combination of practice, attention to detail, and a thorough understanding of the tools and commands at your disposal. By incorporating these scaling techniques into your workflow, you can ensure that your AutoCAD drawings accurately represent your creative vision while adhering to industry standards and project requirements.




