Mastering Video Cropping and Resizing in Final Cut Pro: A Comprehensive Guide
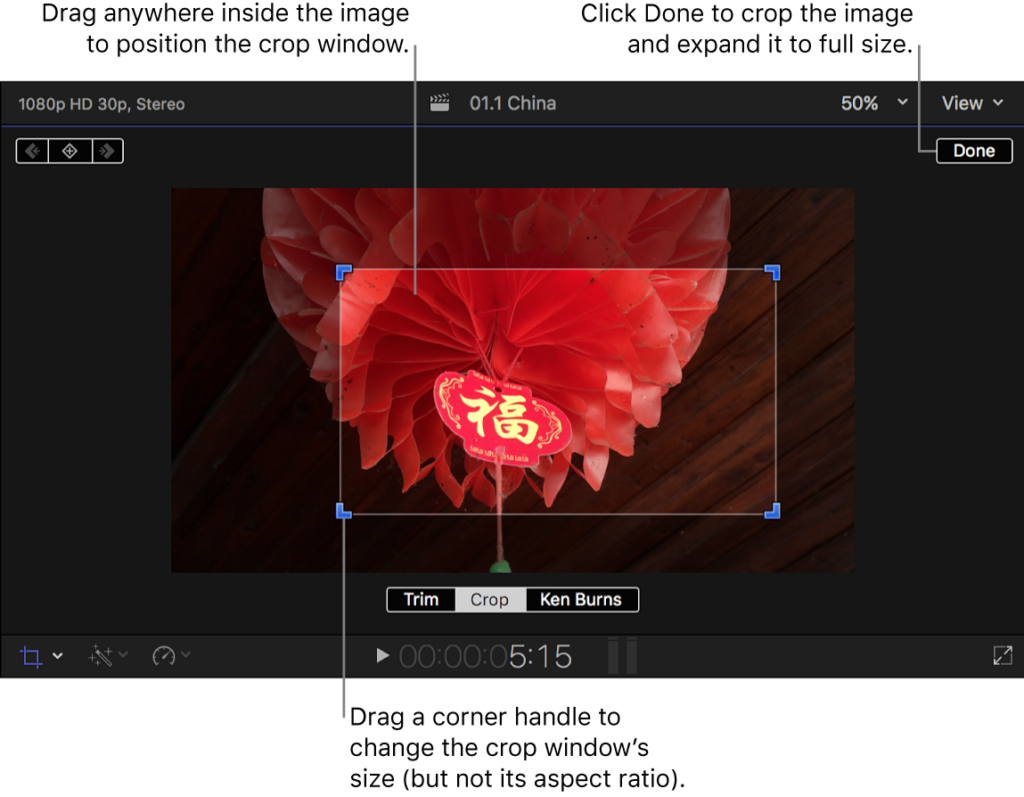
Video cropping and resizing are essential techniques in the video editing process, allowing editors to adjust the composition, aspect ratio, and framing of their footage to achieve the desired visual impact. Final Cut Pro, a professional video editing software developed by Apple, offers powerful tools and features for cropping and resizing video clips with precision and ease. In this comprehensive guide, we’ll delve into the intricacies of cropping and resizing video in Final Cut Pro, exploring techniques, workflows, and expert tips to help you master this essential aspect of video post-production and elevate the visual quality of your projects.
Understanding Video Cropping and Resizing in Final Cut Pro
Before we dive into the practical aspects, let’s first understand the concept and significance of video cropping and resizing. Cropping involves removing unwanted areas of a video frame, while resizing involves changing the dimensions or scale of the video frame. These techniques are commonly used to adjust the framing, aspect ratio, or composition of video clips to fit specific project requirements or creative preferences. Final Cut Pro provides a range of tools and options for cropping and resizing video clips with precision and flexibility, allowing editors to achieve professional-quality results.
Step-by-Step Guide to Cropping and Resizing Video in Final Cut Pro
- Import Your Video Clip: Start by importing the video clip into Final Cut Pro. You can do this by navigating to the File menu and selecting “Import” or by dragging and dropping the video file into the project browser.
- Create a New Project: Once the video clip is imported, create a new project in Final Cut Pro by selecting the appropriate settings for resolution, frame rate, and aspect ratio. This project will serve as the canvas for editing and manipulating the video clip.
- Add Video Clip to the Timeline: Drag and drop the video clip from the project browser into the timeline in Final Cut Pro. This places the video clip on the timeline, where you can begin cropping and resizing it as needed.
- Select the Transform Tool: In the timeline, select the video clip you want to crop or resize. Then, navigate to the top of the viewer window and click on the “Transform” button to activate the transform tool.
- Crop the Video Clip: To crop the video clip, click and drag the handles on the corners or sides of the video frame in the viewer window. This allows you to adjust the size and position of the video frame to crop out unwanted areas or focus on specific elements within the frame.
- Resize the Video Clip: To resize the video clip, click and drag the handles on the corners of the video frame in the viewer window. This allows you to adjust the scale of the video frame while maintaining the original aspect ratio or stretching it to fit a different aspect ratio as needed.
- Maintain Aspect Ratio (Optional): To maintain the original aspect ratio of the video clip while resizing it, hold down the Shift key while dragging the corner handles of the video frame. This locks the aspect ratio and prevents distortion of the video image.
- Adjust Position and Rotation (Optional): In addition to cropping and resizing, you can also adjust the position and rotation of the video clip using the transform tool. Click and drag inside the video frame to reposition the clip, or use the rotation handle to rotate it to the desired angle.
- Preview the Changes: After cropping and resizing the video clip, preview the changes in the viewer window to assess the visual impact and composition of the edited clip. Playback the clip in the timeline to ensure smooth transitions and seamless integration with other elements in the project.
- Fine-Tune the Crop and Resize: If necessary, fine-tune the crop and resize adjustments by clicking and dragging the handles or using the numerical controls in the inspector window. This allows for precise control over the cropping and resizing parameters to achieve the desired result.
- Apply Keyframes (Optional): If you want to animate the crop or resize adjustments over time, you can use keyframes in Final Cut Pro. Place keyframes at different points in the timeline to animate changes in crop, size, position, or rotation, creating dynamic effects and transitions.
- Export Your Project: Once you’re satisfied with the crop and resize adjustments, it’s time to export your project in Final Cut Pro. Choose the appropriate export settings and format to ensure optimal quality and compatibility with your intended playback platform.
Tips and Best Practices for Cropping and Resizing Video
- Plan Ahead: Before cropping or resizing a video clip, carefully consider the desired composition, aspect ratio, and framing for your project. Plan ahead and visualize how the changes will affect the overall visual flow and narrative of the video.
- Use Guides and Grids: Take advantage of Final Cut Pro’s guides and grids to assist with precise cropping and resizing. Enable guides and grids in the viewer window to help align elements within the frame and maintain visual consistency.
- Check Aspect Ratios: When resizing a video clip to fit a specific aspect ratio, ensure that the new aspect ratio is compatible with the original aspect ratio of the footage. Avoid stretching or distorting the video image by maintaining the correct aspect ratio.
- Experiment with Effects: Consider using additional effects and adjustments in Final Cut Pro to enhance the visual impact of cropped and resized video clips. Experiment with color correction, filters, and stylized effects to add depth, texture, and atmosphere to your edited footage.
- Save Versions: To preserve flexibility and allow for revisions, consider saving multiple versions of your project with different crop and resize settings. This allows you to compare different compositions and revert to previous versions if needed.
Conclusion
Cropping and resizing video clips in Final Cut Pro is a fundamental skill that every video editor should master. By following the steps outlined in this guide and embracing best practices, you’ll be well-equipped to leverage Final Cut Pro’s powerful tools and features to crop and resize video clips with precision and ease. Whether you’re adjusting framing, aspect ratio, or composition, Final Cut Pro provides the flexibility and control you need to achieve professional-quality results. So, dive in, experiment fearlessly, and let cropping and resizing be your tools for crafting visually compelling narratives in Final Cut Pro.




