Mastering Transparency: A Comprehensive Guide to Exporting Objects with Transparent Colors and Backgrounds in CorelDRAW
James February 29, 2024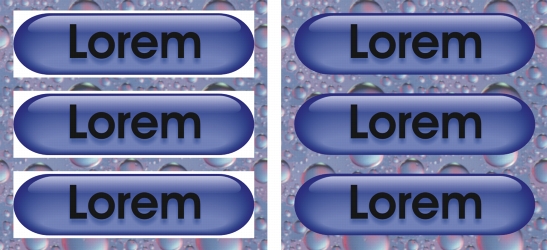
Introduction:
CorelDRAW, a powerhouse in graphic design software, provides designers with a versatile toolkit to bring their creative visions to life. Among its many features, the ability to export objects with transparent colors and backgrounds stands out as a crucial aspect of creating visually captivating and flexible designs. This comprehensive guide delves into the intricacies of working with transparency in CorelDRAW, offering a roadmap for designers to navigate the art of exporting objects with transparent colors and backgrounds seamlessly.
Understanding Transparency in CorelDRAW:
Transparency in CorelDRAW allows designers to create visually intricate designs by controlling the opacity of objects, colors, or backgrounds. Transparent elements can be overlaid, blended, or combined with other objects, enhancing the overall aesthetic of the design. When it comes to exporting these designs, understanding how to preserve transparency is essential to ensure that the intended visual impact is retained in the final output.
Importance of Exporting Objects with Transparent Colors and Backgrounds:
- Web Design and Digital Media: In web design and digital media, transparency is often employed to create visually appealing graphics that seamlessly integrate into website layouts. Exporting objects with transparent backgrounds ensures that these graphics seamlessly blend into diverse web environments.
- Print Design and Overlays: For print design, transparency is utilized to create overlays, gradients, and nuanced color variations. When exporting such designs, preserving transparency is crucial to ensure that the printed output accurately reflects the designer’s intent, whether it involves intricate overlays or subtle gradients.
- Logo Design and Branding: Logos and branding elements frequently leverage transparency to achieve a modern and sophisticated look. Exporting logos with transparent backgrounds allows for versatile application on various materials, ensuring a seamless integration with different color schemes and backgrounds.
- Multimedia Presentations: In multimedia presentations, transparency enhances the visual appeal of slides and graphics. Exporting objects with transparent colors and backgrounds ensures a smooth transition between elements, contributing to a polished and professional presentation.
- Interactive Graphics and UI Design: In user interface (UI) design and interactive graphics, transparency is utilized to create overlays, shadows, and layered elements. When exporting these graphics, maintaining transparency is crucial for a seamless integration into digital interfaces and applications.
Exporting Objects with Transparent Colors and Backgrounds in CorelDRAW:
- Setting Up the Document: Before delving into transparency, ensure that the document is set up with the appropriate dimensions, color mode, and resolution. Designers can access these settings through the “File” menu and adjust them based on the intended use of the design—be it web, print, or multimedia.
- Creating Transparent Objects: CorelDRAW offers various tools to create transparent objects, including the Transparency tool, the Object Properties docker, and the Fill tool. Experiment with these tools to adjust the transparency levels of individual objects, creating visually dynamic compositions.
- Background Transparency: To export objects with transparent backgrounds, ensure that the background of the document is set to be transparent. Access the “Page” menu, navigate to “Page Setup,” and select “Custom” to set the background color to None. This establishes a transparent canvas for the design.
- Checking Transparency in the Object Manager: The Object Manager docker in CorelDRAW provides an overview of all objects within the document. Check the transparency settings for each object, ensuring that the desired elements have the appropriate transparency levels. Adjustments can be made directly within the Object Manager.
- Rasterizing and Maintaining Transparency: When working with vector objects, converting them to raster images may be necessary for certain export formats. When rasterizing, ensure that the export settings preserve transparency. Choose formats such as PNG or TIFF, which support transparent backgrounds.
- Exporting to Web Formats: For web design or digital media, choose export formats that support transparency, such as PNG or GIF. CorelDRAW provides options to specify transparency settings during the export process. Ensure that the “Maintain Transparency” option is selected for accurate representation on the web.
- Exporting to Print Formats: When exporting designs for print, consider formats such as PDF or EPS, which support transparency. Adjust export settings to preserve transparency, ensuring that the printed output accurately reflects the transparency levels set within the CorelDRAW document.
- Creating Vector PDFs with Transparency: For designs that need to be scalable without loss of quality, exporting to vector PDF is a common choice. When exporting vector PDFs with transparency, CorelDRAW provides options to maintain the transparency settings, ensuring a high-quality output for print or digital distribution.
- Ensuring Compatibility with Other Software: If the exported designs are intended for further editing in other software, such as Adobe Illustrator, ensure compatibility by choosing export formats that support transparency and maintaining compatibility options during the export process.
- Embedding Fonts and Color Profiles: Depending on the export format, embedding fonts and color profiles may be necessary to ensure consistency across different systems. CorelDRAW provides options to embed fonts and color profiles during export, contributing to a seamless viewing experience.
Advanced Techniques for Exporting Objects with Transparent Colors and Backgrounds:
- Layered Effects with Blend Modes: CorelDRAW’s blend modes offer advanced possibilities for creating layered effects with transparency. Experiment with blend modes such as Multiply, Screen, or Overlay to achieve complex interactions between overlapping objects, enhancing the overall visual impact.
- Gradient Transparency: Applying transparency to gradients adds depth and complexity to designs. CorelDRAW allows designers to adjust the transparency of individual color stops within a gradient, providing nuanced control over how colors blend and interact.
- Masking and Clipping: CorelDRAW supports masking and clipping, allowing designers to create intricate designs by revealing or concealing portions of objects. When exporting masked or clipped designs, ensure that the export format supports these features to maintain the intended visual effect.
- Interactive Transparencies for Web Design: For web design, consider using interactive transparencies to create engaging hover effects or dynamic transitions. CorelDRAW provides tools for creating interactive transparencies, enhancing the user experience on websites and interactive media.
- Combining Vector and Raster Elements: Designs often involve a combination of vector and raster elements. When exporting such designs, leverage CorelDRAW’s ability to maintain transparency in both vector and raster formats, ensuring a seamless integration of different design elements.
- Exporting Animated Graphics: CorelDRAW allows designers to create animated graphics. When exporting animated designs, choose formats that support animation, and ensure that transparency settings are maintained throughout the animation sequence for a cohesive and visually appealing result.
Practical Applications of Exporting Objects with Transparent Colors and Backgrounds:
- Web Graphics and Banners: Transparent backgrounds are essential for web graphics, banners, and overlays. Designers can export these elements in formats like PNG or GIF, ensuring that they seamlessly integrate into different web layouts and backgrounds.
- Logo Design for Versatility: Logos often require versatility in application. Exporting logos with transparent backgrounds allows for easy integration into various materials, backgrounds, and color schemes, ensuring a consistent and professional brand presentation.
- Overlay Graphics for Print Materials: Print materials, such as brochures and posters, benefit from overlay graphics with transparent elements. When exporting these designs, choose formats like PDF that support transparency, ensuring accurate representation in the final printed materials.
- Product Packaging with Transparent Elements: Product packaging designs may incorporate transparent elements for a modern and sophisticated look. Exporting these designs with transparency ensures that the packaging accurately reflects the intended design, especially when printed on transparent materials.
- Interactive UI Elements: User interfaces often involve interactive elements with varying levels of transparency. When exporting UI designs, choose formats that maintain transparency, ensuring that the interactive elements seamlessly integrate into the overall design of applications and websites.
- Printed Marketing Materials with Gradient Transparencies: Marketing materials, such as flyers or banners, can benefit from gradient transparencies for a dynamic and visually appealing look. When exporting designs with gradient transparencies, choose formats that support these effects, ensuring a high-quality printed output.
- Animated Graphics for Digital Presentations: Digital presentations can be enhanced with animated graphics featuring transparency. When exporting animated designs, choose formats that support both animation and transparency, ensuring a polished and engaging presentation.
- E-commerce Product Images with Reflections: E-commerce product images often include reflections or shadows created with transparency. Exporting these images with transparency ensures that the reflections appear natural and integrate seamlessly with the product photos on e-commerce platforms.
- Artistic Illustrations with Layered Effects: Artistic illustrations benefit from layered effects achieved through transparency. When exporting such illustrations, choose formats that preserve the layered effects, allowing for further editing or printing with the intended visual impact.
- Interactive Infographics: Infographics with interactive elements can be created using transparency. When exporting interactive infographics for web use, choose formats that support both transparency and interactivity, ensuring a dynamic and engaging user experience.
Conclusion:
In conclusion, mastering the art of exporting objects with transparent colors and backgrounds in CorelDRAW opens up a world of creative possibilities for designers. Whether working on web graphics, print materials, logos, or interactive UI designs, the ability to preserve transparency is paramount to achieving the intended visual impact.
By understanding the fundamental principles of transparency in CorelDRAW and exploring advanced techniques, designers can confidently navigate the complexities of exporting designs with transparency. Embrace the versatility and creativity that transparency offers, and let your designs seamlessly integrate into diverse mediums, leaving a lasting impression on viewers and users alike.




