Mastering the MIRROR Command in AutoCAD: A Comprehensive Guide
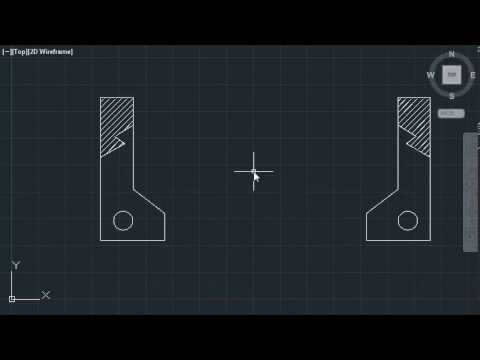
AutoCAD, the premier computer-aided design (CAD) software developed by Autodesk, offers a wide array of tools and commands for creating precise and detailed drawings. Among these tools, the MIRROR command stands out as a fundamental feature for creating symmetrical copies of objects within a drawing. In this comprehensive guide, we delve deep into the intricacies of using the MIRROR command in AutoCAD, exploring various methods, techniques, and best practices for optimal utilization.
Understanding the MIRROR Command in AutoCAD:
The MIRROR command in AutoCAD allows users to create mirror images or reflections of objects across a specified line or plane within a drawing. It is a versatile tool for creating symmetrical designs, facilitating the creation of complex shapes, components, and structures. The MIRROR command enables users to achieve precise symmetry and balance in their drawings, enhancing visual appeal and design efficiency.
Using the MIRROR Command:
AutoCAD offers multiple methods for using the MIRROR command to create mirror images in drawings:
1. Command Line Input:
The most straightforward method for using the MIRROR command is through command line input. To create mirror images using the command line, follow these steps:
- Type “MIRROR” in the command line and press Enter to activate the MIRROR command.
- Specify the first point of the mirror line by clicking in the drawing area or entering coordinates manually.
- Specify the second point of the mirror line by clicking in the drawing area or entering coordinates manually.
- Select the objects you want to mirror by clicking on them or selecting them from the drawing area.
- Press Enter to complete the mirroring operation.
2. Ribbon Interface:
AutoCAD’s Ribbon interface provides a graphical user interface for accessing commands and tools. To use the MIRROR command from the Ribbon interface, follow these steps:
- Navigate to the Home tab on the Ribbon.
- Click on the Modify panel to expand it.
- Click on the Mirror icon to activate the MIRROR command.
- Specify the first and second points of the mirror line using the options provided in the Ribbon interface.
- Select the objects you want to mirror.
- Click OK or press Enter to complete the mirroring operation.
3. Toolbar or Tool Palette:
Users can also access the MIRROR command from toolbars or tool palettes for quick access and convenience. Simply click on the Mirror tool icon in the toolbar or tool palette to activate the MIRROR command and follow the prompts to create mirror images.
Key MIRROR Command Options:
When using the MIRROR command in AutoCAD, users can specify various options and parameters to customize the mirroring operation according to their requirements. Key options include:
- Mirror Line: Specify the mirror line or plane across which objects will be mirrored, determining the axis of symmetry for the mirror images.
- Copy Mode: Optionally, enable copy mode to create copies of the selected objects as mirror images while retaining the original objects in their original position.
- Multiple Selection: Select multiple objects to mirror simultaneously by using selection sets, filters, or object grouping, streamlining the mirroring operation for complex designs.
Advanced Techniques:
In addition to basic mirroring methods, AutoCAD offers advanced techniques and tools for enhancing the MIRROR command and efficiency:
- Mirror with Object Snaps: Utilize object snaps to accurately specify points for the mirror line, ensuring precise alignment and symmetry in the mirror images.
- Mirror with Polar Tracking: Activate polar tracking to constrain the mirror line to specific angles, facilitating the creation of mirrored objects aligned with predefined directions.
- Mirror with Reference Objects: Use existing objects or reference geometry as guides for placing mirror lines, enabling precise positioning and alignment of mirror images within the drawing.
Best Practices:
To achieve optimal results when using the MIRROR command in AutoCAD, it’s essential to adhere to the following best practices:
- Plan and Preview: Before creating mirror images, carefully plan the desired symmetry and alignment, considering factors such as object relationships and design intent.
- Use Consistent Parameters: Maintain consistency in mirroring parameters such as mirror lines, copy mode, and object selection to ensure uniformity and accuracy in the mirroring operation.
- Optimize Object Selection: Select objects efficiently for mirroring by using selection sets, filters, or object grouping, streamlining the mirroring operation and minimizing errors.
- Review and Verify: Review mirrored objects for accuracy and completeness before finalizing drawings, verifying symmetry and alignment to ensure compliance with design specifications.
Conclusion:
In conclusion, mastering the MIRROR command in AutoCAD empowers designers and drafters to create symmetrical designs with precision and efficiency. By understanding the various methods, options, and best practices for using the MIRROR command, users can generate mirror images with ease, facilitating the creation of visually appealing and balanced drawings. With AutoCAD’s versatile tools and features, designers can achieve efficient mirroring operations and enhance productivity in their drawings and designs.




