Mastering the MAX and MIN Functions in Excel: A Comprehensive Guide
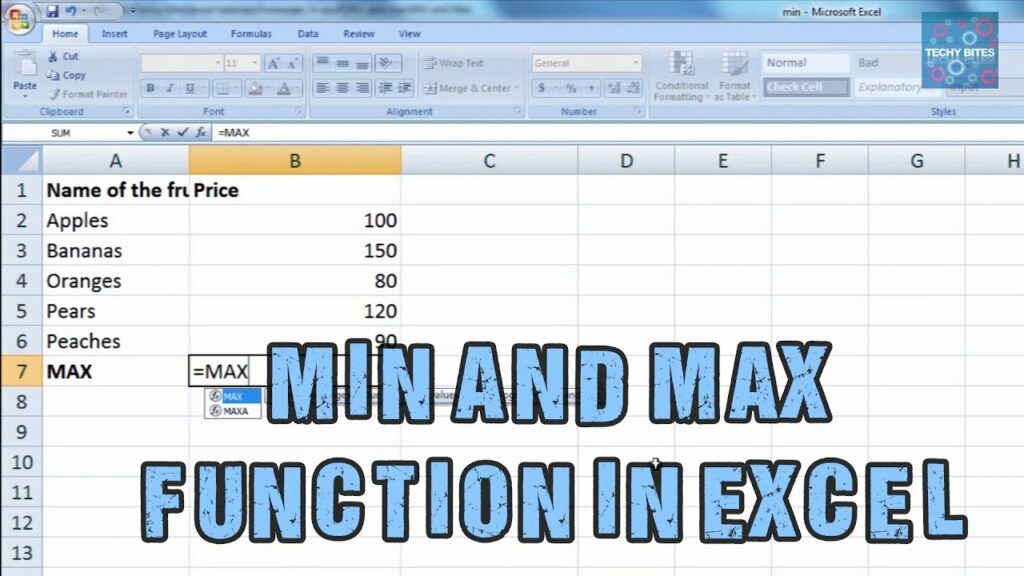
Excel is a versatile tool for data analysis, and the MAX and MIN functions are indispensable for finding the highest and lowest values in a range of data, respectively. Whether you’re managing finances, tracking inventory, or analyzing sales figures, understanding how to use the MAX and MIN functions can significantly enhance your ability to derive insights from your data. This comprehensive guide will cover everything you need to know about using the MAX and MIN functions in Excel, from basic syntax to advanced techniques and real-world applications.
Table of Contents
- Introduction
- Benefits of Using the MAX and MIN Functions
- Basic Syntax and Usage
- Practical Examples
- Finding the Maximum and Minimum Values in a Range
- Handling Empty Cells and Errors
- Using MAX and MIN with Conditional Criteria
- Advanced Techniques
- Combining MAX and MIN with Other Functions
- Finding the Second Highest and Second Lowest Values
- Handling Errors
- Common Errors and Troubleshooting
- Ensuring Data Integrity
- Tips and Tricks
- Using Named Ranges
- Utilizing Keyboard Shortcuts
- Real-World Applications
- Financial Analysis
- Inventory Management
- Sales Analysis
- Best Practices
- Keeping Formulas Simple
- Documenting Your Work
- Regularly Reviewing and Updating Formulas
- Conclusion
1. Introduction
The MAX and MIN functions in Excel are essential tools for identifying the highest and lowest values in a dataset. Whether you’re looking to find the peak sales month, the lowest inventory level, or the highest score on a test, the MAX and MIN functions provide a quick and efficient way to extract this information from your data.
2. Benefits of Using the MAX and MIN Functions
- Efficiency: Quickly find the highest and lowest values in large datasets.
- Accuracy: Minimize errors compared to manual searching.
- Flexibility: Easily customize calculations based on specific criteria.
- Automation: Streamline repetitive tasks and save time.
3. Basic Syntax and Usage
The basic syntax of the MAX function is:
excel
=MAX(number1, [number2], ...)
And the basic syntax of the MIN function is:
excel
=MIN(number1, [number2], ...)
- number1, [number2], …: These are the numbers or ranges of numbers you want to evaluate. You can input individual numbers, cell references, or ranges.
4. Practical Examples
Finding the Maximum and Minimum Values in a Range
To find the maximum value in a range of cells (e.g., A1:A10):
excel
=MAX(A1:A10)
To find the minimum value in the same range:
excel
=MIN(A1:A10)
Handling Empty Cells and Errors
The MAX and MIN functions ignore empty cells and non-numeric values:
excel
=MAX(A1:A10)
Using MAX and MIN with Conditional Criteria
You can use criteria with the MAX and MIN functions to find the maximum or minimum value that meets specific conditions:
excel
=MAXIF(A1:A10, ">100")
excel
=MINIF(A1:A10, "<0")
5. Advanced Techniques
Combining MAX and MIN with Other Functions
You can combine MAX and MIN with other functions for more complex calculations. For example, finding the difference between the maximum and minimum values:
excel
=MAX(A1:A10) - MIN(A1:A10)
Finding the Second Highest and Second Lowest Values
To find the second highest value in a range, you can use the LARGE function:
excel
=LARGE(A1:A10, 2)
And to find the second lowest value, you can use the SMALL function:
excel
=SMALL(A1:A10, 2)
6. Handling Errors
Common Errors and Troubleshooting
- #VALUE! Error: This error typically occurs if an argument is not a valid number or range.
- #NUM! Error: This error occurs if there are no numeric values in the specified range.
Ensuring Data Integrity
- Data Validation: Use data validation to ensure only numeric values are entered in cells to be evaluated.
- Error Checking: Regularly check for errors and correct them promptly to maintain accurate results.
7. Tips and Tricks
Using Named Ranges
Define named ranges to make your formulas easier to read and manage:
- Define Name: Select the range, go to the “Formulas” tab, and click “Define Name.”
- Use Name: Use the named range in your MAX or MIN function:
excel
=MAX(SalesData)
Utilizing Keyboard Shortcuts
- AutoSum: Use
Alt + =to quickly insert the MAX or MIN function. - Enter Formula: Use
Ctrl + Shift + Enterto enter an array formula (for older versions of Excel).
8. Real-World Applications
Financial Analysis
Use the MAX function to find the highest sales month or the MIN function to find the lowest inventory level.
Inventory Management
Identify the highest and lowest stock levels to optimize inventory management processes.
Sales Analysis
Analyze sales data to identify the best-performing products (using MAX) and the least performing ones (using MIN).
9. Best Practices
Keeping Formulas Simple
Break down complex calculations into simpler, more manageable parts to make your formulas easier to read and maintain.
Documenting Your Work
Use comments or notes to document the purpose of your formulas and any assumptions made.
Regularly Reviewing and Updating Formulas
Regularly review your formulas to ensure they are still accurate and relevant, updating them as needed.
10. Conclusion
The MAX and MIN functions in Excel are powerful tools for finding the highest and lowest values in your datasets. By mastering the basics, exploring advanced techniques, and applying best practices, you can enhance your data analysis capabilities and streamline your workflow. Whether you’re managing finances, tracking inventory, or analyzing sales figures, the MAX and MIN functions provide valuable insights into your data.




