Mastering the Art of Looping Animations in Adobe After Effects: A Comprehensive Guide
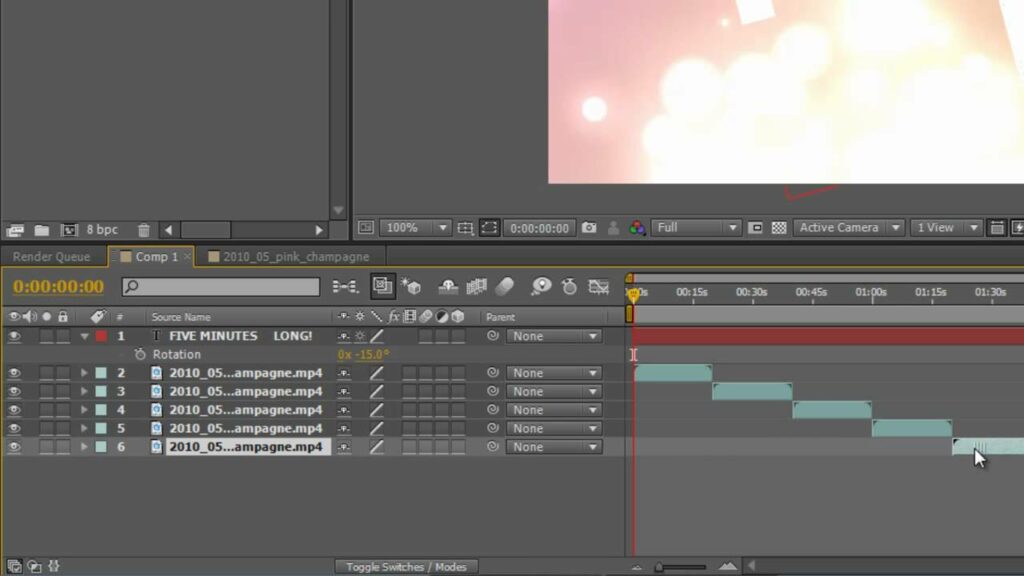
Introduction: Looping animations are a fundamental aspect of motion graphics, allowing artists to create seamless and repetitive motion sequences that captivate and engage audiences. Whether used for background animations, character loops, or visual effects, looping animations provide a sense of continuity and rhythm that enhances the overall impact of a project. Adobe After Effects, with its powerful animation and compositing tools, offers a wide range of techniques for creating looping animations with precision and creativity. In this comprehensive guide, we’ll explore the intricacies of creating looping animations in After Effects, covering techniques, tips, and best practices to help you master this essential skill.
Understanding Looping Animations: Looping animations involve seamlessly repeating a sequence of frames or keyframes, creating the illusion of continuous motion. By carefully orchestrating the timing and transitions of animated elements, artists can create loops that seamlessly blend from end to beginning, allowing for infinite playback without interruption. Whether used for simple cycles, complex character animations, or dynamic effects, looping animations add rhythm, energy, and fluidity to motion graphics projects.
Getting Started with Looping Animations in After Effects: To begin creating looping animations in Adobe After Effects, follow these steps:
Step 1: Plan Your Animation: Before diving into After Effects, plan out your animation sequence and determine the elements you want to loop. Consider the duration, timing, and rhythm of the loop, as well as any specific movements or transitions you want to include. Sketch out storyboards or animatics to visualize the sequence and ensure that it flows smoothly from start to finish.
Step 2: Set Up Your Composition: Launch After Effects and create a new composition by selecting “Composition” > “New Composition” from the menu. Set the duration, frame rate, and resolution of your composition to match your project specifications. Import any assets, images, or footage you’ll need for your animation and arrange them in the composition timeline.
Step 3: Animate Your Elements: Animate the elements of your composition using keyframes, expressions, or motion presets in After Effects. Use the timeline and graph editor to fine-tune the timing and easing of keyframe animations, ensuring smooth and natural motion. Experiment with different animation styles, transitions, and effects to achieve the desired look and feel for your loop.
Step 4: Create Seamless Transitions: To create a seamless loop, ensure that the end frame of your animation seamlessly transitions back to the beginning frame without any noticeable jumps or breaks. Adjust the timing, position, or properties of animated elements to ensure that they align perfectly at the loop point. Use techniques such as time remapping, pre-composing, or offsetting keyframes to achieve smooth transitions between frames.
Step 5: Test and Refine: Preview your animation in After Effects to test the loop and identify any issues or areas for improvement. Adjust the timing, easing, or duration of keyframes as needed to fine-tune the loop and achieve a seamless playback. Iterate on your animation, making small adjustments and refinements until you’re satisfied with the result.
Advanced Techniques and Tips: To take your looping animations to the next level, consider exploring the following advanced techniques and tips:
- Expression Controls: Use expression controls and scripting in After Effects to create dynamic and interactive looping animations. Utilize expressions to link parameters, automate animation sequences, or generate procedural effects based on mathematical formulas or user input.
- Cycle and Ping-Pong Loops: Experiment with cycle and ping-pong loops to create variations and complexity in your animation. Use expressions or scripting to loop specific segments of your animation forward or backward, creating dynamic and unpredictable motion patterns.
- Nested Loops and Iterations: Incorporate nested loops and iterations into your animation to create intricate and layered effects. Use techniques such as nested compositions, looping sequences, or recursive expressions to build complexity and depth in your animation.
- Looping Effects and Particle Systems: Explore looping effects and particle systems in After Effects to add dynamic and organic motion to your animation. Use effects such as Particular or Form to generate looping particle effects, fluid simulations, or abstract motion patterns that evolve over time.
- Render and Export Settings: When rendering and exporting your looping animation, ensure that the output settings are optimized for seamless playback. Choose a suitable file format, codec, and compression settings that preserve the quality of your animation while minimizing file size and playback issues.
Conclusion: Creating looping animations in Adobe After Effects offers a thrilling opportunity to blend artistry, creativity, and technical skill to craft compelling and immersive motion graphics. By mastering the techniques and principles outlined in this guide, you’ll be equipped to create looping animations that captivate, engage, and inspire audiences across a wide range of projects and platforms.
As you embark on your journey to create looping animations in After Effects, remember to embrace experimentation, iteration, and innovation. Explore new techniques, push the boundaries of your creativity, and let your imagination soar as you craft animations that leave a lasting impression on your audience. With dedication, practice, and a willingness to explore new possibilities, you’ll unlock the full potential of looping animations in After Effects and create visuals that resonate with viewers for years to come.




