Mastering Structure: A Comprehensive Guide to Inserting Column Breaks in Microsoft Word
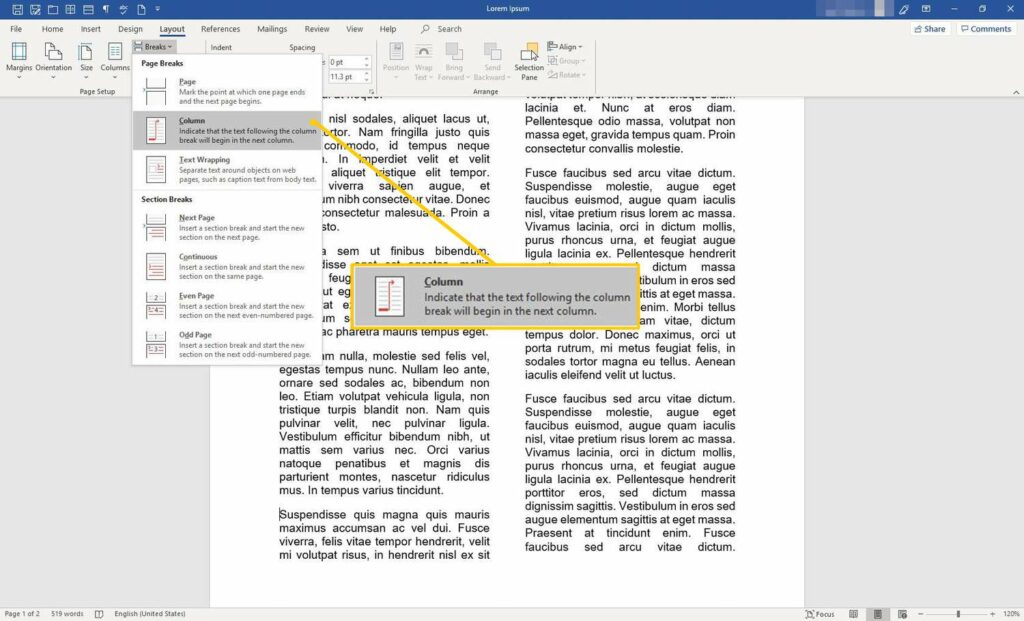
In the vast landscape of document formatting, column breaks serve as essential tools for controlling layout, flow, and readability. Whether you’re designing newsletters, reports, or multi-column layouts, knowing how to insert column breaks in Microsoft Word is essential for achieving precise and professional document formatting. In this comprehensive guide, we’ll explore the intricacies of inserting column breaks in Microsoft Word, empowering you to create visually appealing and structurally sound documents with ease and efficiency.
Understanding the Importance of Column Breaks:
Before delving into the practical aspects of inserting column breaks, it’s essential to understand their significance in document design. Column breaks serve multiple purposes, including:
- Controlling layout: Column breaks enable users to divide text into multiple columns, facilitating efficient use of space and enhancing readability.
- Maintaining structure: Column breaks help maintain the structural integrity of multi-column layouts, ensuring consistent alignment and spacing between columns.
- Enhancing visual appeal: Column breaks contribute to the overall aesthetic of a document by providing clear demarcations between columns and improving visual balance and harmony.
By incorporating column breaks into your document design, you can achieve a professional and polished appearance while enhancing the readability and impact of your content.
Basic Column Break Insertion:
Inserting a column break in Microsoft Word is a straightforward process that can be accomplished using intuitive tools and commands. Here’s how to do it:
- Place the Cursor:
- Position the cursor at the location in the document where you want to insert the column break. This is typically at the end of the text or content in the current column.
- Access the Breaks Menu:
- Navigate to the “Layout” or “Page Layout” tab located in the top menu bar of Microsoft Word.
- In the “Page Setup” group, you’ll find the “Breaks” button. Click on this button to access the breaks menu.
- Insert Column Break:
- In the breaks menu, select “Column” under the “Section Breaks” section. This will insert a column break at the cursor position, forcing the text to begin in the next column.
Advanced Column Break Options:
While basic column break insertion suffices for most scenarios, Microsoft Word offers advanced features and customization options to further enhance document layout and formatting. Here are some additional features you may explore:
- Customizing Column Layout:
- Word allows users to customize the number of columns and spacing between columns in a document. To adjust column layout settings, navigate to the “Layout” or “Page Layout” tab, then click on “Columns” to select a predefined layout or customize column settings.
- Managing Column Breaks:
- In longer documents or publications, managing column breaks can be challenging. Word offers options for adjusting column break placement, such as inserting manual column breaks or adjusting column widths to achieve desired alignment.
- Using Section Breaks:
- In addition to column breaks, Word supports the use of section breaks to control layout and formatting within a document. Section breaks provide greater flexibility for managing page orientation, headers and footers, and other layout elements.
Best Practices for Column Break Usage:
While column breaks offer versatility and functionality in document design, it’s essential to use them judiciously and in accordance with best practices. Here are some tips to consider:
- Maintain Consistency:
- When using column breaks in a multi-column layout, strive to maintain consistency in column width, spacing, and alignment throughout the document. Consistent layout enhances readability and visual appeal.
- Consider Content Flow:
- When inserting column breaks, consider the flow of content and ensure that breaks occur at logical points to maintain coherence and readability. Avoid breaking sentences or paragraphs across columns whenever possible.
- Test Across Devices:
- Before finalizing your document layout, test the appearance of column breaks across different devices and display settings to ensure that columns are displayed as intended. Variations in screen resolution or printing settings may affect column layout.
Conclusion:
Inserting column breaks in Microsoft Word is a fundamental skill for document designers and publishers seeking to achieve precise layout and formatting. By mastering the basic insertion process, exploring advanced options, and adhering to best practices for usage, you can create visually appealing and structurally sound documents that captivate your audience and convey information with clarity and impact. Whether you’re designing newsletters, reports, or multi-column layouts, column breaks offer a versatile and effective means of controlling layout and enhancing document aesthetics. So, the next time you embark on a document design project in Word, remember to leverage the power of column breaks to achieve professional and polished results that elevate your content to new heights of excellence.




