Mastering Selective Color Correction: A Comprehensive Guide to Using Power Windows in DaVinci Resolve
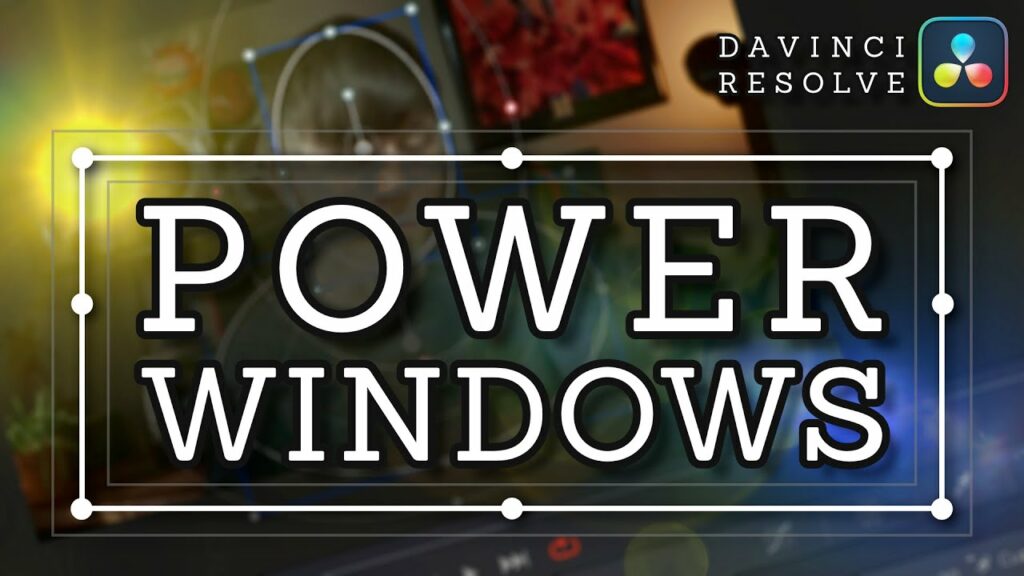
Introduction:
Power Windows are indispensable tools in the toolkit of every colorist, providing precise control over selective color correction and grading in footage. DaVinci Resolve, renowned for its advanced color grading capabilities, offers robust support for Power Windows, allowing users to isolate specific regions or elements within the frame and apply targeted adjustments. In this extensive guide, we’ll delve deep into the art of using Power Windows in DaVinci Resolve, providing you with the knowledge and techniques to master this essential aspect of color grading.
Understanding Power Windows:
Power Windows in DaVinci Resolve are shape-based masks that allow users to isolate specific regions or elements within the frame for selective color correction and grading. By defining the shape, size, and position of the window, users can apply adjustments to the enclosed area while leaving the rest of the image unaffected. Power Windows are versatile tools that can be used for various purposes, including enhancing exposure, adjusting color balance, and creating visual effects.
Types of Power Windows:
- Rectangular Window:
- The rectangular window is a basic shape that allows users to define a rectangular region within the frame for selective adjustments. It’s ideal for making broad corrections or adjustments to large areas of the image.
- Circular Window:
- The circular window is another basic shape that allows users to define a circular or elliptical region within the frame for selective adjustments. It’s useful for targeting specific elements or objects with rounded shapes.
- Custom Window:
- The custom window is a versatile tool that allows users to create custom shapes or masks for selective adjustments. Users can draw freehand shapes, bezier curves, or use spline-based shapes to define precise regions within the frame.
Using Power Windows in DaVinci Resolve:
Let’s explore the step-by-step process of using Power Windows in DaVinci Resolve for selective color correction and grading:
- Open the Color Page:
- Launch DaVinci Resolve and open your project. Navigate to the Color page by clicking on the Color tab at the bottom of the interface. This will bring up the Color page, where you can access the color grading tools, including Power Windows.
- Load Your Footage:
- Import your footage into the Media Pool by clicking on the Media Pool tab and dragging your clips into the bin. Then, drag your desired clip onto the timeline to begin color grading.
- Access the Power Windows:
- With your clip selected on the timeline, navigate to the Power Windows panel located on the right side of the interface. Here, you’ll find options to create and manipulate Power Windows for selective color correction and grading.
- Create a Power Window:
- Click on the desired shape tool (rectangular, circular, or custom) in the Power Windows panel to activate it. Then, click and drag on the viewer window to define the shape and size of the Power Window.
- Alternatively, for the custom window, you can click on the “Draw” button and draw a freehand shape, bezier curve, or spline-based shape to create a custom mask.
- Adjust the Power Window:
- Once the Power Window is created, use the on-screen controls to adjust its position, size, rotation, and feathering to precisely define the region for selective color correction.
- Fine-tune the shape and position of the Power Window until it encapsulates the desired area within the frame that you want to adjust.
- Apply Color Corrections:
- With the Power Window selected, navigate to the Color Wheels or Curves panel to apply color corrections and adjustments to the enclosed area. Make adjustments to parameters such as exposure, color balance, saturation, and contrast to achieve the desired look.
- Preview Your Changes:
- As you make adjustments to the Power Window, observe the real-time changes reflected in the viewer window. Take advantage of DaVinci Resolve’s split-screen view options to compare the graded area with the original for accurate assessment.
- Fine-Tune as Needed:
- Continue to fine-tune the color correction settings and make additional adjustments as needed to achieve the desired result. Experiment with different correction techniques and iterate on your adjustments until you achieve the desired look and feel for the selected area.
- Save and Export:
- Once you’re satisfied with the selective color correction adjustments using Power Windows, save your project and export your footage to your desired format for further editing or distribution. DaVinci Resolve will apply the selective corrections to the exported footage, ensuring consistency in the final output.
Best Practices for Using Power Windows:
To optimize your workflow and achieve professional-grade results when using Power Windows in DaVinci Resolve, consider the following best practices:
- Define Clear Objectives:
- Before creating Power Windows, define clear objectives for the selective color correction or grading adjustments you want to make. Identify specific areas or elements within the frame that require correction and plan your approach accordingly.
- Use Multiple Windows:
- For complex corrections or adjustments involving multiple regions within the frame, consider using multiple Power Windows to isolate and target different areas separately. This allows for greater precision and control over the selective adjustments.
- Pay Attention to Feathering:
- Pay attention to the feathering settings when creating Power Windows to ensure smooth and seamless transitions between the corrected and uncorrected areas. Adjust the feathering parameters to blend the edges of the Power Window with the surrounding areas for natural-looking results.
- Refine with Tracking:
- Take advantage of DaVinci Resolve’s tracking capabilities to automate the process of following moving objects or elements within the frame with Power Windows. Use the tracker tool to analyze motion and adjust the position and size of Power Windows dynamically.
- Evaluate Overall Balance:
- Step back periodically and evaluate the overall balance and coherence of the image when using Power Windows for selective color correction. Ensure that the corrected areas blend seamlessly with the rest of the frame and contribute to the overall visual harmony of the scene.
Conclusion:
Power Windows are powerful tools for achieving selective color correction and grading in DaVinci Resolve. By leveraging the shape-based masks provided by Power Windows, users can isolate specific regions or elements within the frame and apply targeted adjustments to enhance exposure, color balance, and visual impact. Whether you’re working on a narrative film, documentary, commercial, or music video, mastering the art of using Power Windows is essential for achieving professional-grade results and realizing your creative vision in DaVinci Resolve. Experiment with different shapes, adjustments, and techniques to unlock the full potential of Power Windows and elevate your color grading skills to new heights.




