Mastering Photo Realistic Drop Shadows in Photoshop: Elevating Design with Depth and Dimension
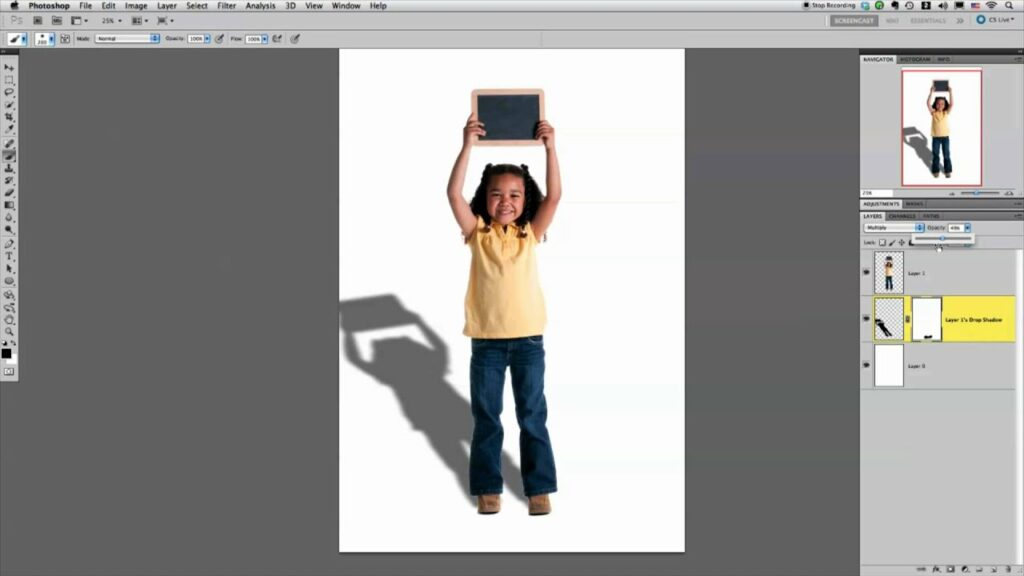
Introduction:
Photo realistic drop shadows serve as a powerful tool in the arsenal of digital artists and designers, adding depth, dimension, and realism to images and compositions. Whether you’re creating product mockups, digital illustrations, or graphic designs, mastering the art of photo realistic drop shadows in Photoshop can take your work to the next level. In this extensive guide, we embark on a comprehensive journey to explore the intricacies of creating photo realistic drop shadows in Photoshop, equipping users with the knowledge and techniques to achieve stunning visual effects that captivate and engage viewers.
Understanding the Importance of Photo Realistic Drop Shadows:
Drop shadows are a fundamental element of graphic design, helping to create a sense of depth and realism in two-dimensional compositions. Photo realistic drop shadows take this concept a step further, mimicking the behavior of light and shadow in the real world to create convincing and immersive visual effects. Whether used subtly to enhance the appearance of objects or strategically to create dramatic effects, photo realistic drop shadows play a crucial role in creating visually compelling designs.
Key Principles of Photo Realistic Drop Shadows:
Before diving into the techniques for creating photo realistic drop shadows in Photoshop, it’s essential to understand some key principles:
- Light Source:
- Consider the direction and intensity of the light source in your composition.
- Drop shadows should align with the position of the light source to create a realistic effect.
- Object Proximity:
- The distance between the object and the surface it casts a shadow on affects the size and intensity of the drop shadow.
- Objects closer to the surface will cast larger, softer shadows, while objects further away will cast smaller, sharper shadows.
- Surface Texture:
- The texture and reflectivity of the surface also influence the appearance of the drop shadow.
- A rough or uneven surface may produce a more irregular and diffuse shadow, while a smooth surface may result in a sharper and more defined shadow.
Techniques for Creating Photo Realistic Drop Shadows in Photoshop:
Now, let’s explore the step-by-step techniques for creating photo realistic drop shadows in Photoshop:
- Select the Object:
- Start by selecting the object or element in your composition that you want to cast a drop shadow.
- Duplicate the Object:
- Duplicate the selected object by pressing “Ctrl + J” (Windows) or “Cmd + J” (Mac) on your keyboard.
- This duplicate layer will serve as the basis for creating the drop shadow.
- Position the Duplicate Layer:
- Move the duplicate layer below the original object layer in the layer stack.
- This will create the illusion of the object casting a shadow onto the surface below.
- Apply Gaussian Blur:
- With the duplicate layer selected, go to Filter > Blur > Gaussian Blur from the menu bar.
- Adjust the radius of the Gaussian Blur to control the softness of the drop shadow.
- Aim for a blur radius that produces a realistic transition between the shadow and the surface.
- Adjust Opacity and Blend Mode:
- Lower the opacity of the duplicate layer to control the intensity of the drop shadow.
- Experiment with different blend modes, such as Multiply or Overlay, to achieve the desired effect.
- Refine with Layer Styles:
- Enhance the realism of the drop shadow by applying layer styles such as Inner Shadow, Outer Glow, or Gradient Overlay.
- Adjust the settings of these layer styles to fine-tune the appearance of the drop shadow and match the lighting and texture of the scene.
Advanced Techniques and Considerations:
In addition to the basic techniques outlined above, there are some advanced techniques and considerations to keep in mind when creating photo realistic drop shadows in Photoshop:
- Perspective and Distortion:
- Consider the perspective and distortion of the scene when creating drop shadows for objects in three-dimensional space.
- Use the Transform tools in Photoshop to distort the drop shadow layer to match the perspective of the scene.
- Multiple Light Sources:
- If your composition features multiple light sources, adjust the drop shadow accordingly to match the direction and intensity of each light source.
- Create separate drop shadow layers for each light source if necessary.
- Experiment with Adjustment Layers:
- Use adjustment layers such as Levels, Curves, or Hue/Saturation to fine-tune the color and tone of the drop shadow.
- Experiment with different adjustment layers to achieve the desired mood and atmosphere in your composition.
Conclusion:
Photo realistic drop shadows are a powerful tool for adding depth, dimension, and realism to digital compositions in Photoshop. By understanding the key principles, mastering the techniques, and exploring advanced considerations outlined in this guide, designers can create stunning visual effects that elevate their work to new heights. Whether used subtly to enhance the appearance of objects or strategically to create dramatic effects, photo realistic drop shadows have the potential to transform ordinary designs into immersive and captivating experiences. So, dive in, experiment with different techniques, and unlock the full potential of photo realistic drop shadows in your Photoshop creations.




