Navigating the Design Landscape: A Comprehensive Exploration of Page Views in CorelDRAW
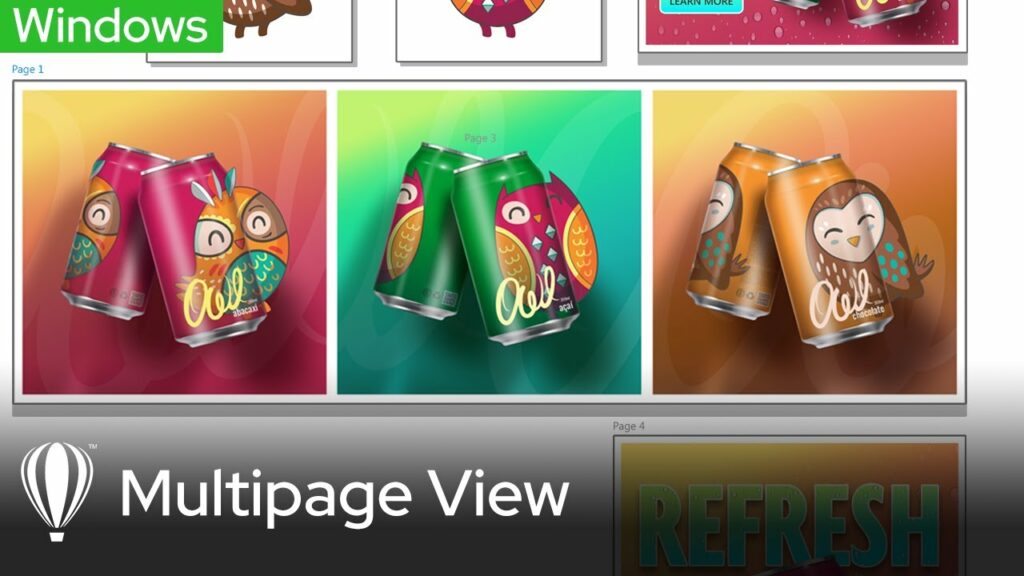
Introduction:
In the realm of graphic design software, CorelDRAW stands as a powerful tool for creating intricate designs across various mediums. Central to the design process is the ability to navigate and view the design canvas effectively. Understanding the different page views available in CorelDRAW empowers designers to explore their designs from multiple perspectives, enhancing creativity and productivity. In this extensive guide, we embark on a comprehensive journey to explore the intricacies of page views in CorelDRAW, equipping users with the knowledge and techniques to navigate the design landscape with confidence and efficiency.
Understanding Page Views:
Page views in CorelDRAW refer to different ways of visualizing and interacting with the design canvas. Each page view offers a unique perspective on the design, allowing designers to focus on specific aspects of their work or navigate through complex compositions. Whether you’re working on a single-page document or a multi-page project, mastering page views is essential for efficient design exploration and editing.
Types of Page Views in CorelDRAW:
CorelDRAW offers a variety of page views to accommodate different design needs and workflows. Some common types of page views include:
- Normal View:
- Normal view is the default view in CorelDRAW, providing a standard view of the design canvas.
- In normal view, designers can see all design elements and work on the composition as a whole.
- Wireframe View:
- Wireframe view displays the design canvas in wireframe mode, showing only the outlines of objects without any fill or stroke.
- This view is useful for focusing on the underlying structure of the design and identifying complex overlapping elements.
- Enhanced View:
- Enhanced view provides a high-resolution preview of the design canvas, showing detailed rendering of objects and effects.
- This view is ideal for inspecting fine details and applying precise edits to design elements.
- Preview View:
- Preview view offers a simulated preview of how the design will appear when printed or exported.
- This view helps designers evaluate color accuracy, layout, and overall presentation before finalizing the design.
- Split View:
- Split view divides the design canvas into multiple panes, allowing designers to view different parts of the composition simultaneously.
- This view is useful for comparing different sections of the design or working on multiple areas simultaneously.
Navigating Page Views in CorelDRAW:
Now, let’s explore the techniques for navigating page views in CorelDRAW:
- Switching Between Views:
- To switch between different page views in CorelDRAW, navigate to the View menu in the menu bar.
- Select the desired page view from the dropdown menu, such as Normal View, Wireframe View, Enhanced View, etc.
- Using Keyboard Shortcuts:
- CorelDRAW provides keyboard shortcuts for quickly toggling between different page views.
- For example, press “F4” to switch to Wireframe View, “F5” for Enhanced View, and “F6” for Preview View.
- Customizing View Options:
- CorelDRAW allows users to customize view options to tailor the display to their preferences.
- Access view options by clicking on the View menu and selecting “Customize” from the dropdown menu.
- Adjust settings such as grid visibility, rulers, guidelines, and more to optimize the design workspace.
Advanced Techniques and Considerations:
In addition to the basic navigation techniques outlined above, there are some advanced techniques and considerations to keep in mind when working with page views in CorelDRAW:
- Utilizing Multiple Windows:
- CorelDRAW allows users to open multiple document windows simultaneously, each with its own set of page views.
- Take advantage of multiple windows to compare designs, reference different documents, or work on separate parts of a project simultaneously.
- Exploring Interactive Tools:
- CorelDRAW offers interactive tools such as the Pan tool, Zoom tool, and Hand tool for navigating the design canvas.
- Experiment with these tools to navigate through large compositions, zoom in on specific details, or pan across the canvas with ease.
- Optimizing Performance:
- When working with complex designs or large documents, consider optimizing performance to ensure smooth navigation and editing.
- Adjust settings such as display quality, rendering mode, and hardware acceleration to improve performance based on your system specifications.
Conclusion:
Page views are essential for effective navigation and exploration of design compositions in CorelDRAW. By understanding the different types of page views available, mastering navigation techniques, and exploring advanced tools and considerations, designers can navigate the design landscape with confidence and efficiency. Whether you’re creating intricate illustrations, designing layouts for print or digital media, or crafting multi-page documents, mastering page views empowers you to unleash your creativity and achieve professional results in CorelDRAW. So, dive in, experiment with different page views, and discover new possibilities in your design journey with CorelDRAW.




