Mastering Image Editing: A Comprehensive Guide on How to Make Photoshop Your Default Image Editor
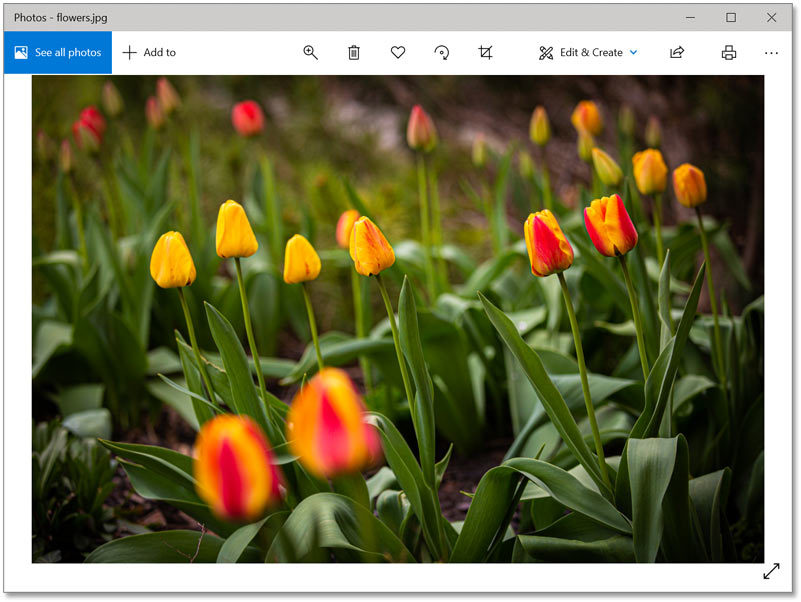
Introduction:
Adobe Photoshop stands as the quintessential image editing software, revered for its robust features and unparalleled capabilities. If you’re an avid Photoshop user, the convenience of making it your default image editor can significantly enhance your workflow. This comprehensive guide will walk you through the steps and considerations necessary to set Photoshop as your default image editor, ensuring a seamless and efficient editing experience.
Section 1: The Significance of Setting Photoshop as Your Default Image Editor
1.1 Streamlining Your Workflow:
- Making Photoshop your default image editor streamlines your workflow by eliminating the need to manually open files in the application.
- Double-clicking an image file will automatically launch Photoshop, expediting the editing process.
1.2 Integration with File Associations:
- By setting Photoshop as the default editor, you establish file associations that link specific file types (e.g., JPEG, PNG) directly to the application.
- This integration simplifies file handling and ensures a cohesive editing experience.
1.3 Enhancing Productivity:
- Defaulting to Photoshop enhances productivity, allowing you to swiftly open, edit, and save images without navigating through multiple applications.
- Quick access to Photoshop becomes especially beneficial for users working with image-intensive projects.
Section 2: Making Photoshop Your Default Image Editor on Windows
2.1 Locating Photoshop Installation:
- Ensure that Adobe Photoshop is installed on your Windows system.
- Navigate to the directory where Photoshop is installed (usually C:\Program Files\Adobe\Adobe Photoshop [Version]).
2.2 Configuring File Associations:
- Right-click on an image file of your choice (e.g., a JPEG or PNG file).
- Select “Open with” and then click on “Choose another app.”
2.3 Choosing Adobe Photoshop:
- In the “How do you want to open this file?” dialog box, scroll down or click on “More apps.”
- Locate and select Adobe Photoshop from the list.
2.4 Setting as Default:
- Check the box that says “Always use this app to open .[file type] files.”
- Click “OK” to make Photoshop your default image editor for the selected file type.
2.5 Repeat for Other File Types:
- Repeat the process for other file types if you want Photoshop to be the default editor for various image formats.
Section 3: Making Photoshop Your Default Image Editor on macOS
3.1 Confirm Photoshop Installation:
- Ensure that Adobe Photoshop is installed on your macOS system.
- Locate Photoshop in the Applications folder.
3.2 File Associations on macOS:
- Right-click on an image file, such as a JPEG or PNG.
- Select “Get Info” from the context menu.
3.3 Choosing Photoshop:
- In the “Get Info” window, expand the “Open with” section.
- Choose Adobe Photoshop from the drop-down menu.
3.4 Applying to All Files:
- To make Photoshop the default editor for all files of that type, click on “Change All…”
- Confirm your choice in the subsequent dialog box.
Section 4: Additional Considerations and Tips
4.1 Customizing Photoshop Preferences:
- Open Photoshop and go to “Edit” > “Preferences” > “File Handling” on Windows or “Photoshop” > “Preferences” > “File Handling” on macOS.
- Adjust settings such as file compatibility and image previews according to your preferences.
4.2 Updating Photoshop:
- Ensure that your Photoshop software is up-to-date to benefit from the latest features and bug fixes.
- Regularly check for updates through the Adobe Creative Cloud application.
4.3 Handling Large Files:
- Configure Photoshop to handle large files efficiently by adjusting performance settings.
- Navigate to “Edit” > “Preferences” > “Performance” on Windows or “Photoshop” > “Preferences” > “Performance” on macOS.
4.4 Utilizing Creative Cloud Libraries:
- Integrate Creative Cloud Libraries with Photoshop for seamless access to design assets across various Adobe applications.
- Explore the benefits of cloud-based collaboration and asset management.
4.5 Exploring Automation Tools:
- Familiarize yourself with Photoshop’s automation tools, such as Actions and Batch Processing.
- These tools can significantly streamline repetitive tasks, saving time and enhancing productivity.
Section 5: Troubleshooting Common Issues
5.1 Restoring Default Associations:
- If you encounter issues with file associations, you can reset them to the default settings.
- On Windows, go to “Settings” > “Apps” > “Default apps” > “Reset” (under the “Reset to the Microsoft recommended defaults” section).
- On macOS, right-click on a file and choose “Get Info.” In the “Open with” section, select the default application.
5.2 Verifying Photoshop Installation:
- If Photoshop doesn’t appear in the list of available applications, confirm that it is correctly installed on your system.
- Reinstalling Photoshop may resolve any issues related to missing or corrupted files.
5.3 Checking File Permissions:
- Ensure that you have the necessary permissions to set default applications.
- On Windows, you may need administrative privileges, while on macOS, you should be the system administrator.
5.4 Updating Operating System:
- Ensure that your operating system is updated to the latest version.
- Compatibility issues between Photoshop and outdated operating systems can sometimes lead to problems.
Conclusion:
Making Adobe Photoshop your default image editor is a simple yet powerful step toward optimizing your image editing workflow. This comprehensive guide has provided detailed instructions for both Windows and macOS users, ensuring that you can seamlessly integrate Photoshop into your daily tasks. By customizing preferences, staying updated, and troubleshooting common issues, you can fully harness the capabilities of Photoshop and elevate your image editing prowess. Whether you’re a graphic designer, photographer, or creative professional, setting Photoshop as your default image editor is a strategic move toward unlocking the full potential of this industry-leading software. Happy editing!




