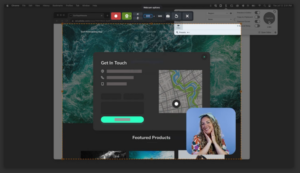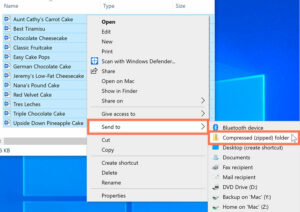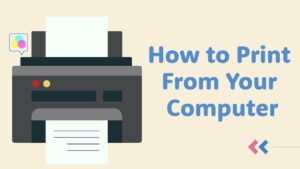Mastering Efficiency: A Comprehensive Guide to 40 Incredibly Useful Computer Tips & Keyboard Shortcuts
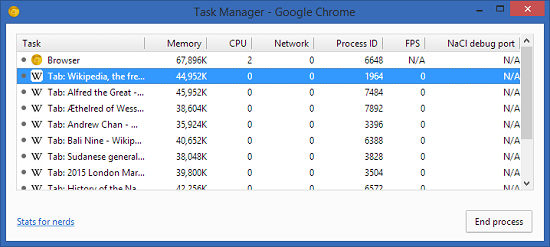
Introduction
In the fast-paced digital landscape, efficiency and productivity are paramount. Whether you are a seasoned computer user or a novice, mastering useful computer tips and keyboard shortcuts can significantly enhance your computing experience. This comprehensive guide presents 40 invaluable tips and keyboard shortcuts that cover a wide array of tasks, from navigating your operating system to streamlining your workflow. Buckle up as we embark on a journey to unlock the full potential of your computer.
Navigating Your Operating System
1. Windows Key Shortcuts:
- Windows Key + E: Open File Explorer.
- Windows Key + D: Minimize or restore all open windows.
- Windows Key + L: Lock your computer.
- Windows Key + R: Open the Run dialog box.
- Windows Key + Tab: Activate Task View for virtual desktops (Windows 10).
2. Mac Command Shortcuts:
- Command (⌘) + Space: Open Spotlight search.
- Command (⌘) + Tab: Switch between open applications.
- Command (⌘) + Option + Esc: Open “Force Quit Applications” window.
3. Taskbar and Dock Shortcuts:
- Windows Key + Number (1-9): Open or switch to the corresponding task on the taskbar.
- Ctrl + Click on App Icon (Mac Dock): Access context menu options for the application.
Browsing and Managing Windows
4. Alt + Tab (Windows) / Command (⌘) + ` (Mac):
- Switch between open applications.
5. Ctrl + W (Windows) / Command (⌘) + W (Mac):
- Close the current window or tab in most applications.
6. Alt + F4 (Windows) / Command (⌘) + Q (Mac):
- Close the active application or window.
7. Ctrl + Shift + T (Windows) / Command (⌘) + Shift + T (Mac):
- Reopen the last closed tab in your web browser.
Text Editing and Navigation
8. Ctrl + Arrow Keys (Windows/Mac):
- Move the cursor word by word.
9. Shift + Arrow Keys:
- Highlight text character by character.
10. Ctrl + Shift + Arrow Keys (Windows) / Option + Shift + Arrow Keys (Mac):
- Highlight text word by word.
11. Ctrl + Backspace (Windows) / Option + Delete (Mac):
- Delete the previous word.
Productivity Boosters
12. Ctrl + C (Windows) / Command (⌘) + C (Mac):
- Copy selected text or files.
13. Ctrl + X (Windows) / Command (⌘) + X (Mac):
- Cut selected text or files.
14. Ctrl + V (Windows) / Command (⌘) + V (Mac):
- Paste copied or cut text or files.
15. Ctrl + Z (Windows) / Command (⌘) + Z (Mac):
- Undo the last action.
16. Ctrl + Y (Windows) / Command (⌘) + Y (Mac):
- Redo the last undone action.
File and Window Management
17. Ctrl + N (Windows) / Command (⌘) + N (Mac):
- Open a new window or document.
18. Ctrl + S (Windows) / Command (⌘) + S (Mac):
- Save the current document.
19. Ctrl + O (Windows) / Command (⌘) + O (Mac):
- Open a file.
20. Ctrl + P (Windows) / Command (⌘) + P (Mac):
- Print the current document.
21. Ctrl + F (Windows) / Command (⌘) + F (Mac):
- Open the Find dialog to search for text.
22. Ctrl + H (Windows) / Command (⌘) + H (Mac):
- Hide the active application.
23. Ctrl + Shift + N (Windows) / Command (⌘) + Shift + N (Mac):
- Create a new folder in File Explorer or Finder.
System Management
24. Ctrl + Alt + Delete (Windows) / Command (⌘) + Option + Esc (Mac):
- Open the Task Manager (Windows) or Force Quit Applications window (Mac).
25. Windows Key + Print Screen (Windows) / Command (⌘) + Shift + 4 (Mac):
- Capture a screenshot.
26. Windows Key + X (Windows) / Command (⌘) + Space (Mac):
- Open the system search or Spotlight.
27. Alt + F2 (Linux):
- Open the Run Application dialog.
Web Browsing Mastery
28. Ctrl + T (Windows) / Command (⌘) + T (Mac):
- Open a new tab in your web browser.
29. Ctrl + Shift + T (Windows) / Command (⌘) + Shift + T (Mac):
- Reopen the last closed tab in your web browser.
30. Ctrl + L (Windows) / Command (⌘) + L (Mac):
- Highlight the URL bar in your web browser.
31. Ctrl + Shift + Delete (Windows) / Command (⌘) + Shift + Delete (Mac):
- Open the Clear Browsing Data menu in your web browser.
32. Ctrl + Tab (Windows) / Command (⌘) + Option + Right Arrow (Mac):
- Switch between open tabs in your web browser.
33. Ctrl + Shift + Tab (Windows) / Command (⌘) + Option + Left Arrow (Mac):
- Navigate backward through open tabs in your web browser.
Customization and Accessibility
34. Windows Key + I (Windows) / Command (⌘) + , (Mac):
- Open system settings.
35. Ctrl + + (Windows/Mac):
- Zoom in.
36. Ctrl + – (Windows/Mac):
- Zoom out.
37. Ctrl + 0 (Windows/Mac):
- Reset zoom level.
38. Alt + Left Shift + Print Screen (Windows) / Command (⌘) + Option + F5 (Mac):
- Toggle high contrast mode (Windows) or invert colors (Mac).
39. Windows Key + U (Windows) / Command (⌘) + Option + F5 (Mac):
- Open the Ease of Access Center (Windows) or Accessibility Options (Mac).
40. Alt + Space (Windows) / Command (⌘) + Ctrl + F (Mac):
- Open the window menu for the active application.
Conclusion: Empowering Your Digital Experience
Armed with these 40 incredibly useful computer tips and keyboard shortcuts, you’re poised to navigate your digital world with unprecedented efficiency. Whether you’re a power user seeking to streamline your workflow or a casual user looking to enhance your computing experience, integrating these shortcuts into your routine will undoubtedly elevate your productivity and mastery of the digital realm.
Take the time to practice and incorporate these shortcuts into your daily computing habits. The more familiar you become with these time-saving techniques, the more seamless and enjoyable your interactions with your computer will be. Let these tips serve as your gateway to a more efficient and empowered digital experience.