Mastering Drama: A Comprehensive Guide to Achieving a Dramatic Black & White Effect in Photoshop
James February 11, 2024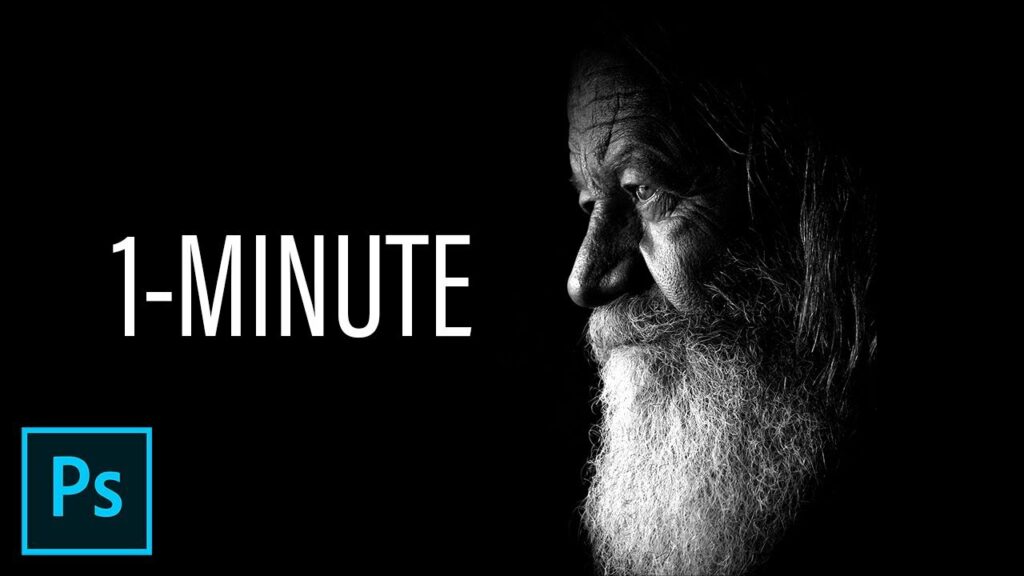
Introduction:
The allure of a dramatic black and white photo is timeless, capturing emotions, depth, and a cinematic quality that transcends the ordinary. In this comprehensive guide, we will delve into the intricate steps of achieving a dramatic black and white effect using Adobe Photoshop. From selecting the right image to fine-tuning the details, join us on a journey through the tools, techniques, and creative nuances that will empower you to master the art of creating compelling monochrome masterpieces.
Section 1: The Power of Dramatic Black & White Photography
Black and white photography has an inherent ability to evoke emotions and draw attention to the essence of a subject. The dramatic black and white effect takes this to the next level, emphasizing contrasts, shadows, and highlights to create a visually arresting image. By stripping away color distractions, this technique allows you to tell a story, convey mood, and highlight the raw beauty of your subject.
Section 2: Choosing the Right Image
The success of a dramatic black and white effect starts with selecting the right image. Look for photographs with strong contrasts, compelling compositions, and a range of tones that will lend themselves well to the monochromatic transformation. Portraits, urban scenes, and landscapes often make excellent candidates for this powerful aesthetic.
Section 3: Opening Your Image in Photoshop
Begin your journey by opening Adobe Photoshop and importing the image you’ve selected. Ensure that your image is of sufficient resolution to retain details during the editing process. This step sets the foundation for transforming your photograph into a captivating dramatic black and white masterpiece.
Section 4: Converting to Black & White
Step 1: Desaturation
To start the black and white conversion, navigate to Image > Adjustments > Desaturate. While this method is straightforward, Photoshop offers more advanced tools for nuanced black and white transformations.
Step 2: Using the Black & White Adjustment Layer
For greater control, utilize the Black & White Adjustment Layer. This allows you to individually adjust the intensity of specific colors, creating a more tailored and impactful black and white conversion. Experiment with sliders to achieve the desired tonal balance.
Section 5: Enhancing Contrast and Tonal Range
Step 1: Levels Adjustment
Access the Levels Adjustment Layer to fine-tune the contrast and tonal range of your black and white image. Adjust the sliders for shadows, midtones, and highlights to enhance the overall dynamism and depth.
Step 2: Curves Adjustment
For more precise control, utilize the Curves Adjustment Layer. Create an S-curve to add contrast, lifting highlights and deepening shadows. This step imparts a dramatic quality to the image, emphasizing both the brightest and darkest areas.
Section 6: Utilizing Dodge and Burn Techniques
Step 1: Dodge Tool
The Dodge Tool allows you to selectively lighten areas of your image. Use it to accentuate highlights, draw attention to specific details, or create a focal point within the frame. Adjust the exposure settings to control the intensity of the dodge effect.
Step 2: Burn Tool
Conversely, the Burn Tool enables you to darken specific areas, adding depth and drama. Employ this tool to deepen shadows, enhance textures, and create a more immersive visual experience. Adjust the exposure settings for optimal control.
Section 7: Emphasizing Textures and Details
Step 1: High Pass Filter
To accentuate textures and details, apply the High Pass filter. Duplicate your image layer, set the blending mode to Overlay, and then apply the High Pass filter. Adjust the radius to emphasize the desired level of sharpness and detail.
Step 2: Texture Overlay
Experiment with texture overlays to add an extra layer of visual interest. Incorporate subtle textures, such as grunge or film grain, to evoke a vintage or cinematic feel. Adjust the blending modes and opacities to seamlessly integrate the texture with your image.
Section 8: Playing with Vignettes
Step 1: Vignette Adjustment Layer
Create a vignette to draw attention to the central elements of your composition. Use the Elliptical Marquee Tool to select the area you want to keep bright, invert the selection, and apply a vignette adjustment layer. Adjust the feathering and intensity to achieve a subtle, guiding effect.
Step 2: Manual Vignetting
For more control, manually create a vignette using the Brush Tool and a soft brush. Paint around the edges with black on a new layer, then adjust the opacity and blending mode to achieve the desired vignette effect.
Section 9: Exploring Split Toning
Enhance the mood and atmosphere of your dramatic black and white photo with split toning. Use the Split Toning Adjustment Layer to add subtle hues to the shadows and highlights independently. Experiment with warm and cool tones to evoke specific emotions and intensify the dramatic impact.
Section 10: Fine-Tuning with Selective Color Adjustments
To refine the overall tonal balance and impact of your dramatic black and white image, delve into selective color adjustments. Use the Hue/Saturation and Color Balance adjustment layers to target specific colors or tonal ranges. This allows you to fine-tune the image to perfection and achieve the desired mood.
Section 11: Adding a Final Layer of Atmosphere
Step 1: Gradient Map
Experiment with Gradient Map Adjustment Layers to introduce a final layer of atmosphere to your image. Choose complementary or contrasting colors in the gradient to subtly enhance the overall ambiance. Adjust opacity and blending modes for a harmonious integration.
Step 2: Final Touches
Before concluding your editing process, scrutinize your image for any final touches or adjustments. Address any areas that may need additional contrast, sharpening, or refinement. Regularly zoom out to assess the overall impact and ensure consistency in your dramatic black and white masterpiece.
Section 12: Saving and Showcasing Your Dramatic Black & White Masterpiece
Once satisfied with your dramatic black and white effect, save your masterpiece. Consider creating different versions with varying contrasts, tonalities, or creative nuances to showcase the versatility of your work. Share your dramatic black and white creation on digital platforms, social media, or incorporate it into your artistic portfolio to captivate audiences with the timeless allure of monochromatic drama.
Conclusion:
Creating a dramatic black and white effect in Photoshop is an artful exploration of contrasts, shadows, and emotion. This comprehensive guide has provided a detailed roadmap for navigating through the steps of transforming a color image into a compelling monochromatic masterpiece. As you embark on your journey to master the art of dramatic black and white photography, let your creativity flow, and breathe life into your images with the captivating power of monochrome drama.




