Mapping Your Web Presence: A Comprehensive Guide to Embedding Google Maps in Adobe Dreamweaver
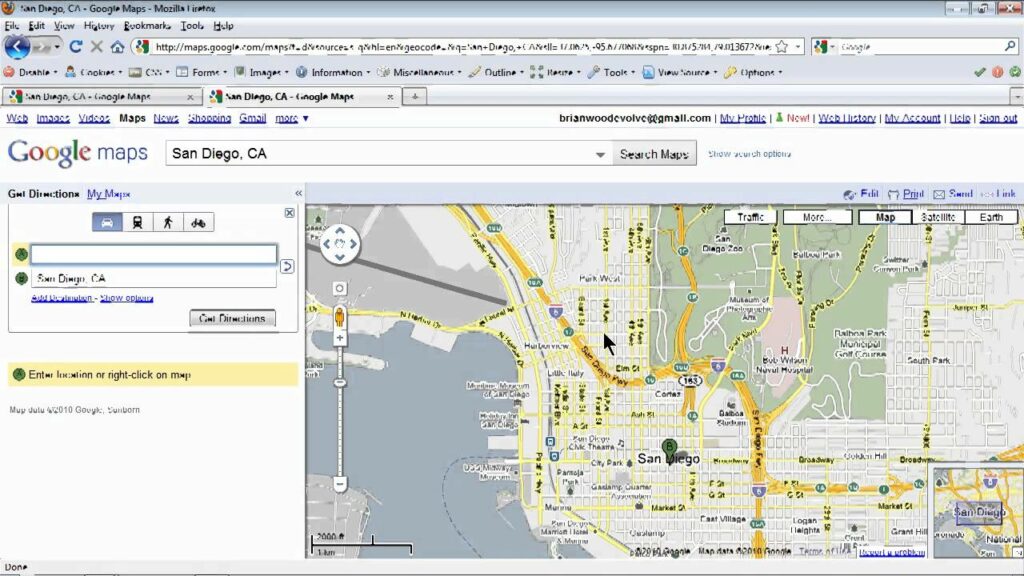
Introduction: Google Maps is a powerful tool for adding interactive maps to websites, allowing users to explore locations, get directions, and discover nearby points of interest. Embedding Google Maps in Adobe Dreamweaver enables web developers to enhance their websites with dynamic and engaging location-based content. In this extensive guide, we’ll explore the process of embedding Google Maps in Adobe Dreamweaver, covering various techniques, customization options, and best practices to help you create immersive and interactive map experiences for your website visitors.
Understanding the Importance of Google Maps Integration: Google Maps integration offers numerous benefits for websites, including:
- Enhanced User Experience: Interactive maps provide users with valuable location-based information and navigation tools, enhancing the overall user experience and engagement.
- Improved Accessibility: Google Maps integration enables users to visualize geographical data and explore locations directly within the website interface, making information more accessible and actionable.
- Increased Engagement: Embedding maps with markers, directions, and custom overlays encourages users to interact with the content, driving engagement and time spent on the website.
- Enhanced Functionality: Google Maps integration adds powerful features such as geolocation, street view, and real-time traffic updates, enriching the website’s functionality and utility.
Step 1: Obtaining Google Maps API Key Before embedding Google Maps in Adobe Dreamweaver, you need to obtain a Google Maps API key to authenticate and access the Google Maps services. Follow these steps to obtain a Google Maps API key:
- Go to the Google Cloud Platform Console (https://console.cloud.google.com/) and sign in with your Google account.
- Create a new project or select an existing project from the project dropdown menu.
- Navigate to the “APIs & Services” > “Credentials” section in the left sidebar.
- Click on the “Create credentials” button and select “API key” from the dropdown menu.
- Copy the generated API key and securely store it for future use.
Step 2: Embedding Google Maps in Dreamweaver Adobe Dreamweaver provides several methods for embedding Google Maps into web pages, including manual HTML markup, Dreamweaver’s Insert panel, and third-party extensions. Here’s how to embed Google Maps in Dreamweaver:
- Manual HTML Markup: Open your HTML document in Dreamweaver and switch to the “Code” view. Use the following HTML markup to embed a Google Map into your web page, replacing “YOUR_API_KEY” with your actual Google Maps API key:
<html>
<head>
<title>Embedded Google Map</title>
</head>
<body>
<iframe
width="600"
height="450"
frameborder="0" style="border:0"
src="https://www.google.com/maps/embed/v1/place?key=YOUR_API_KEY&q=LOCATION"
allowfullscreen>
</iframe>
</body>
</html>
Replace “LOCATION” with the desired location, address, or coordinates you want to display on the map.
- Dreamweaver’s Insert Panel: Open your HTML document in Dreamweaver and switch to the “Design” view. Go to the “Insert” panel and select “Google Maps” from the dropdown menu. Enter the desired location or address in the “Location” field and customize additional options such as map size and zoom level. Dreamweaver will insert the necessary HTML markup for embedding the map into your web page.
- Third-Party Extensions: Explore third-party Dreamweaver extensions or add-ons that provide advanced Google Maps integration features. Install and configure extensions within Dreamweaver to access additional functionalities such as custom markers, infoboxes, and directions.
Step 3: Customizing Google Maps Integration Once you’ve embedded Google Maps in Dreamweaver, you can customize the map’s appearance, functionality, and content to suit your website’s design and objectives. Here are some customization options to consider:
- Map Size and Zoom Level: Adjust the width, height, and zoom level of the embedded map to ensure optimal visibility and usability for users. Experiment with different sizes and zoom levels to find the right balance between overview and detail.
- Map Controls: Customize the map controls such as zoom buttons, map type selector, and fullscreen control to provide users with intuitive navigation options. Enable or disable specific controls based on your design preferences and user needs.
- Custom Markers: Add custom markers to the map to highlight specific locations, points of interest, or addresses. Customize marker icons, labels, and info windows to provide additional context and information to users.
- Styling: Apply custom styles to the map using the Google Maps JavaScript API Styling Wizard or custom JSON styles to match your website’s design aesthetics. Modify map features such as colors, fonts, and element visibility to create a cohesive visual experience.
- Info Windows: Customize info windows to display additional information, images, or links when users click on map markers. Use HTML markup to create custom info window content and style it to align with your website’s branding and layout.
Step 4: Testing and Optimization After embedding and customizing Google Maps in Adobe Dreamweaver, it’s essential to test the map’s functionality and performance across different browsers, devices, and screen sizes. Conduct thorough testing to ensure that the map loads correctly, responds to user interactions, and displays relevant information accurately. Monitor map performance metrics such as loading times, responsiveness, and user experience to identify any issues or optimization opportunities and make necessary adjustments to improve the overall effectiveness of the map integration.
Step 5: Deployment and Maintenance Once you’re satisfied with the Google Maps integration in Dreamweaver, deploy your website to a live server to make the embedded maps accessible to users. Regularly monitor and maintain the maps to ensure they remain up-to-date, accurate, and functional. Update map markers, content, and styles as needed to reflect changes in locations, addresses, or design requirements. Stay informed about Google Maps API updates and changes to maintain compatibility and leverage new features and functionalities over time.
Conclusion: Embedding Google Maps in Adobe Dreamweaver allows web developers to enhance their websites with dynamic and interactive location-based content. By following the steps outlined in this guide and leveraging Dreamweaver’s features and tools, you can create immersive map experiences that engage users and provide valuable information and functionality. Whether you’re a beginner or experienced web developer, mastering the art of embedding Google Maps in Dreamweaver empowers you to create compelling and informative websites that effectively communicate location-based data and enhance the overall user experience.




