Illuminating Creativity: A Comprehensive Guide to Creating a Glow Effect in Photoshop
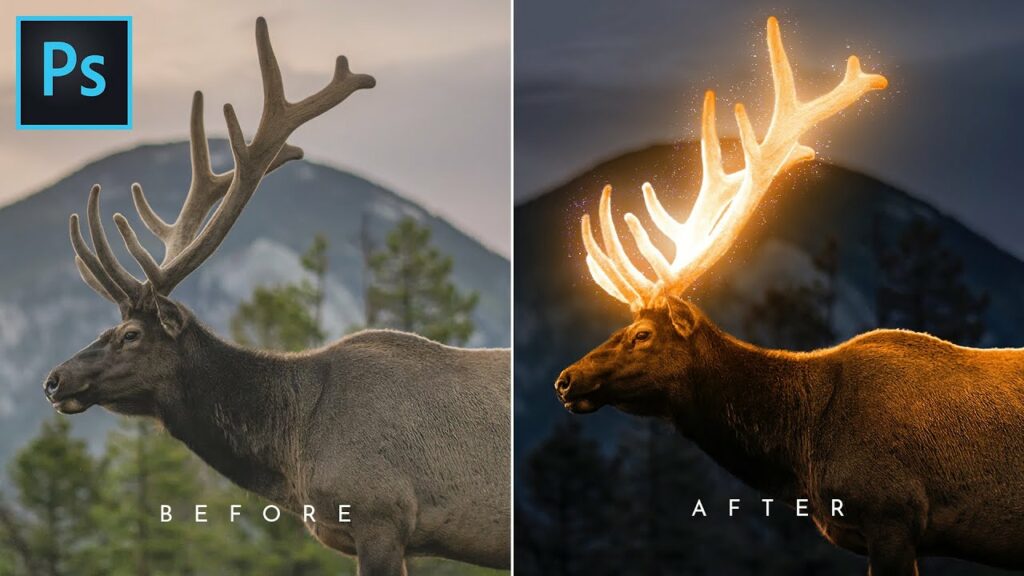
Introduction:
In the realm of digital design and visual artistry, the glow effect stands as a versatile and captivating technique used to add depth, vibrancy, and an ethereal quality to images and graphics. Whether illuminating text, objects, or entire compositions, mastering the art of creating a glow effect in Photoshop unlocks a world of creative possibilities for designers and artists alike. In this comprehensive guide, we embark on a journey through step-by-step techniques, expert tips, and creative strategies to empower you in harnessing the power of light and glow in your digital creations.
Understanding the Glow Effect:
The glow effect is characterized by a soft, luminous aura that emanates from an object, text, or area within an image, simulating the appearance of light emitting or reflecting from within. This effect can range from subtle halos to dramatic bursts of radiance, depending on the desired aesthetic and intent of the design. By leveraging techniques such as layer blending modes, adjustments, and filters, designers can infuse their artwork with an enchanting glow that captivates viewers and adds depth and dimension to compositions.
Now, let’s delve into the step-by-step process of creating a glow effect in Photoshop:
Step 1: Setting Up the Document:
Begin by opening Adobe Photoshop and creating a new document with dimensions suitable for your design project. Choose a resolution and color mode appropriate for your intended output, such as print or digital display.
Step 2: Adding Elements:
Select the elements within your composition that you want to apply the glow effect to. This could include text, objects, shapes, or entire layers. Ensure that the elements are on separate layers for greater control and flexibility in applying the effect.
Step 3: Creating the Glow:
With the desired elements selected, navigate to the Layers panel and right-click on the layer. Choose “Layer Styles” from the dropdown menu, then select “Outer Glow.” This will open the Layer Style dialog box, where you can customize the parameters of the glow effect.
Step 4: Adjusting Glow Settings:
In the Layer Style dialog box, adjust the settings to achieve the desired glow effect. Experiment with options such as “Blend Mode,” “Opacity,” “Spread,” and “Size” to control the intensity, spread, and size of the glow. Preview the effect in real-time to fine-tune the settings to your liking.
Step 5: Experimenting with Blend Modes:
Explore different blend modes for the outer glow layer to achieve interesting and unique effects. Overlay, Soft Light, and Screen blending modes often work well for blending the glow with the underlying layers while preserving the luminosity and vibrancy of the effect.
Step 6: Adding Depth with Inner Glow:
For added depth and dimension, consider applying an inner glow effect to the elements. Follow the same steps as before, but this time select “Inner Glow” from the Layer Style dialog box. Adjust the settings to create a subtle glow that emanates from within the elements, complementing the outer glow effect.
Step 7: Customizing Colors:
Experiment with different colors for the glow effect to achieve the desired mood and atmosphere. Choose colors that complement the overall color scheme of your composition or contrast with the background for added visual impact. Use the color picker in the Layer Style dialog box to select custom colors or sample colors from the image.
Step 8: Enhancing with Adjustment Layers:
To further enhance the glow effect and fine-tune the colors and tones, consider adding adjustment layers such as Levels, Curves, or Hue/Saturation. Experiment with adjusting the brightness, contrast, and color balance to achieve the desired look and feel. Use layer masks to selectively apply adjustments to specific areas of the composition.
Step 9: Adding Texture and Detail:
For added visual interest and realism, consider adding texture overlays or details to the glow effect. Experiment with blending modes and opacity levels to integrate textures seamlessly with the glow and underlying layers. This can add depth and complexity to the effect, making it more dynamic and engaging.
Step 10: Final Touches and Exporting:
Once you’re satisfied with the glow effect and overall composition, take the time to make any final adjustments or refinements to the design. Fine-tune the colors, contrast, and overall atmosphere to ensure that the glow effect enhances the mood and aesthetic of the artwork. When you’re happy with the final result, save your work and export the design in a high-quality format suitable for your intended use.
Advanced Techniques and Tips:
In addition to the basic steps outlined above, consider exploring advanced techniques and tips to further enhance the glow effect:
- Layer Masking: Use layer masking to selectively apply the glow effect to specific areas of the composition. This allows for precise control over where the glow appears, enabling you to highlight focal points or create subtle transitions.
- Gradient Effects: Experiment with gradient overlays to create dynamic and colorful glow effects. Apply gradients to the outer glow or inner glow layers to achieve smooth transitions between colors and intensities.
- Combining Filters: Combine multiple filters, such as Gaussian Blur and Radial Blur, to create custom glow effects with varying degrees of softness and intensity. Experiment with different filter combinations to achieve unique and captivating results.
- Animation Effects: For digital artwork or multimedia projects, consider adding animation effects to the glow effect to create dynamic and interactive visuals. Use keyframes and animation tools in Photoshop or export the design to a video editing software for further customization.
Conclusion:
In conclusion, creating a glow effect in Photoshop offers designers a powerful and versatile tool for adding depth, dimension, and luminosity to their compositions. By following the step-by-step techniques outlined in this guide and experimenting with advanced techniques and tips, designers can unleash their creativity and produce stunning artworks that captivate viewers and evoke emotions. Whether used in posters, advertisements, digital artworks, or other design projects, the glow effect offers endless possibilities for expression and experimentation. Embrace the power of light and glow, and let your imagination soar as you create mesmerizing designs that illuminate the digital canvas.




