How to pin programs to the taskbar
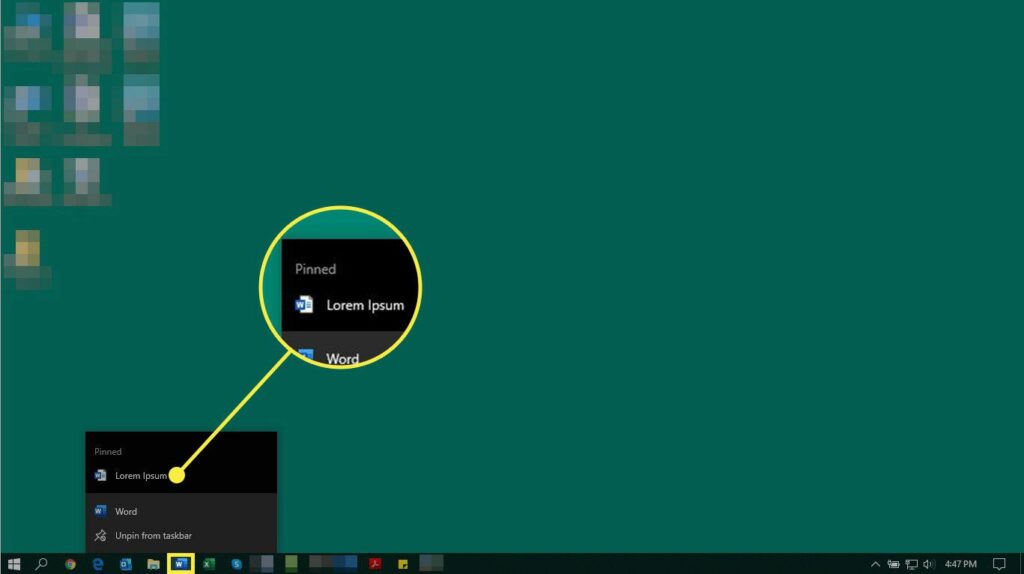
Introduction to Pinning Programs to the Taskbar
Pinning programs to the taskbar or Dock is a convenient way to organize and access your frequently used applications with just a single click. By pinning programs, you can bypass the need to search through menus or desktop shortcuts, making your workflow more efficient and productive. This guide covers how to pin programs to the taskbar in Windows 10, macOS, and Ubuntu Linux, providing clear instructions for each operating system.
Windows 10
Step-by-Step Guide to Pin Programs to the Taskbar in Windows 10
Method 1: Pinning from Start Menu
- Open the Start Menu:
- Click on the Start button located in the bottom-left corner of the screen or press the
Winkey on your keyboard.
- Click on the Start button located in the bottom-left corner of the screen or press the
- Locate the Program:
- Navigate through the Start menu to find the program you want to pin. You can use the search bar or scroll through the list of installed programs.
- Right-Click on the Program:
- Right-click on the program icon. This opens a context menu.
- Select “Pin to Taskbar”:
- From the context menu, hover over “More” and then click on “Pin to taskbar.” The program’s icon will now appear on the taskbar for quick access.
Method 2: Pinning from Desktop or File Explorer
- Find the Program Shortcut:
- Locate the shortcut of the program on your desktop or within File Explorer.
- Drag to Taskbar:
- Click and drag the program’s shortcut icon to the taskbar. Release the mouse button to drop it. The program will now be pinned to the taskbar.
Method 3: Pinning from Taskbar (Already Running Program)
- Open the Program:
- Launch the program you want to pin. Its icon will appear on the taskbar.
- Right-Click on Taskbar Icon:
- Right-click on the program’s icon on the taskbar.
- Select “Pin to Taskbar”:
- From the context menu that appears, select “Pin to taskbar.” The program will remain pinned for future quick access.
macOS
Step-by-Step Guide to Pin Programs to the Dock in macOS
Method 1: Pinning from Applications Folder
- Open the Applications Folder:
- Click on the Finder icon in the Dock to open a Finder window.
- Find the Program:
- Navigate to the Applications folder in the sidebar. Find the program you want to pin.
- Drag to the Dock:
- Click and drag the program’s icon from the Finder window to the Dock. Drop it in the desired location on the Dock.
Method 2: Pinning from Launchpad
- Open Launchpad:
- Click on the Launchpad icon in the Dock or use the pinch gesture on the trackpad.
- Find the Program:
- Locate the program icon you want to pin. You can swipe left or right, use the search bar, or navigate through pages.
- Drag to the Dock:
- Click and hold the program icon until it starts to jiggle. Drag it to the Dock and drop it in the desired location.
Ubuntu Linux
Step-by-Step Guide to Pin Programs to the Dock in Ubuntu Linux
Method 1: Pinning from Application Launcher
- Open Application Launcher:
- Click on the “Activities” button in the top-left corner of the screen (or press the Windows key).
- Find the Program:
- Type the name of the program in the search bar or browse through the installed applications.
- Drag to the Dock:
- Click and drag the program’s icon from the Application Launcher to the Dock. Release the mouse button to drop it in place.
Method 2: Pinning from Dash (Ubuntu 18.04 and Earlier)
- Open Dash:
- Click on the Ubuntu logo (Dash) in the top-left corner of the screen or press the Super key.
- Find the Program:
- Type the name of the program in the search bar or browse through categories.
- Drag to the Dock:
- Click and drag the program’s icon from Dash to the Dock. Release the mouse button to pin it.
Conclusion
Pinning programs to the taskbar or Dock in your operating system allows you to streamline your workflow and quickly access essential applications. Whether you’re using Windows 10, macOS, or Ubuntu Linux, the process involves simple steps such as right-clicking on icons, dragging from folders, or using application launchers. By following the step-by-step guides provided in this article, you can efficiently pin programs to the taskbar or Dock and enhance your computing experience.
Experiment with organizing your taskbar or Dock to prioritize the programs you use most frequently, optimizing your productivity and efficiency while working on your computer.




