How to optimize Windows performance
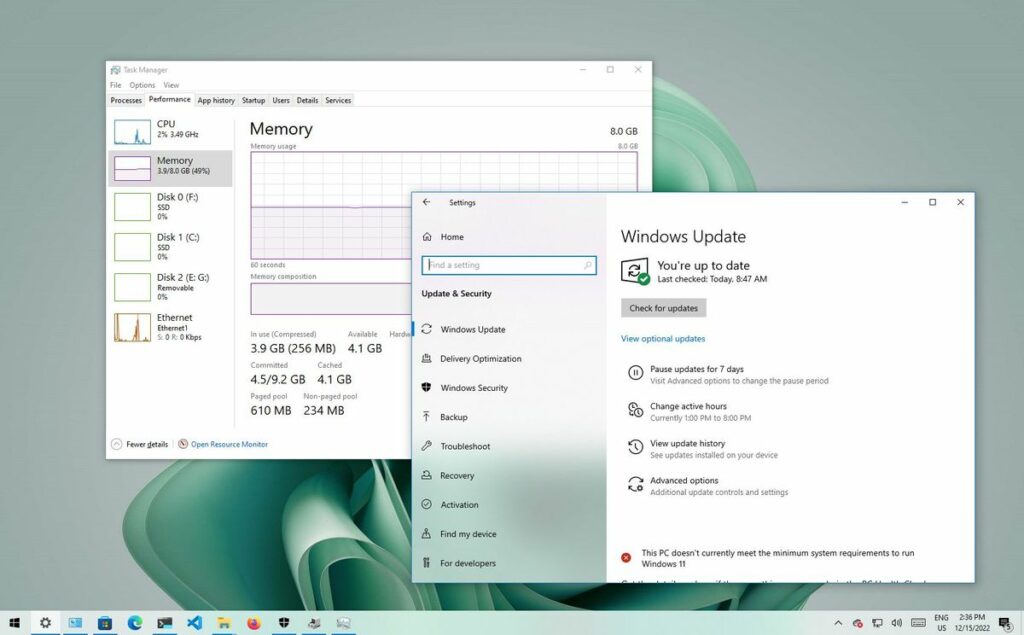
Optimizing Windows performance is essential for ensuring your computer runs smoothly, efficiently, and without unnecessary slowdowns. This comprehensive guide will cover various methods and techniques to enhance the performance of your Windows PC, from basic maintenance tasks to advanced optimizations. Whether you’re using Windows 10, Windows 11, or an earlier version, these steps will help you optimize your system for better speed, responsiveness, and overall usability.
Understanding Windows Performance Optimization
Why Optimize Windows Performance?
- Faster Speed: Improve the overall speed and responsiveness of your computer.
- Enhanced Efficiency: Reduce system lag and delays when opening programs or files.
- Extended Lifespan: Maintain the health and longevity of your hardware components.
- Better User Experience: Enjoy a smoother and more enjoyable computing experience.
Factors Affecting Performance
- Hardware Specifications: CPU, RAM, storage type (HDD or SSD), and graphics card.
- Software Configuration: Installed programs, background processes, and system settings.
- Maintenance: Regular updates, disk cleanup, and optimization routines.
Basic Maintenance for Windows Performance
1. Keep Windows Updated
- Automatic Updates: Enable automatic updates to ensure your system receives the latest security patches and performance improvements.
- Check for Updates: Manually check for updates in “Settings” > “Update & Security” > “Windows Update.”
2. Remove Unnecessary Programs
- Uninstall Unused Apps: Go to “Settings” > “Apps” > “Apps & features” to uninstall programs you no longer need.
- Disable Startup Programs: Prevent unnecessary programs from launching at startup to speed up boot time. Use “Task Manager” > “Startup” to manage startup items.
3. Disk Cleanup and Defragmentation
- Disk Cleanup: Use the built-in Disk Cleanup tool to delete temporary files, system files, and other junk files. Search for “Disk Cleanup” in the Start menu.
- Defragmentation (HDDs only): If you have a traditional hard drive (HDD), defragment it periodically to optimize file storage. Search for “Defragment and Optimize Drives” in the Start menu.
4. Manage Power Settings
- Power Plan Optimization: Choose a balanced power plan that suits your needs. Adjust settings in “Control Panel” > “Power Options.”
Advanced Optimization Techniques
1. Optimize Startup and Services
- Disable Unnecessary Services: Use “Services” (services.msc) to disable services that you don’t need. Be cautious and research before disabling.
- Manage Startup Programs: Use “Task Manager” > “Startup” to disable programs from starting automatically with Windows.
2. Manage Visual Effects
- Adjust Visual Effects: Customize Windows visual effects to prioritize performance over appearance. Go to “System” > “Advanced system settings” > “Settings” under Performance.
3. Manage Virtual Memory (Page File)
- Customize Page File: Adjust virtual memory settings to optimize system performance. Go to “Control Panel” > “System” > “Advanced system settings” > “Settings” under Performance > “Advanced” > “Virtual memory.”
4. Update Drivers
- Update Device Drivers: Ensure all hardware drivers are up to date to avoid compatibility issues and improve performance. Use “Device Manager” to check for updates.
5. Disable Windows Features
- Turn Off Windows Features: Disable unused Windows features to reduce resource consumption. Use “Control Panel” > “Programs” > “Turn Windows features on or off.”
6. Use Performance Monitoring Tools
- Task Manager: Monitor and manage running processes, performance statistics, and startup programs.
- Resource Monitor: View detailed information about hardware resources and system performance.
- Third-Party Tools: Use tools like CCleaner, Malwarebytes, or other optimization software for more advanced cleaning and tuning.
Hardware Upgrades for Performance Boost
1. Upgrade to SSD
- Replace HDD with SSD: Upgrade your primary storage drive to a Solid State Drive (SSD) for significantly faster boot times, file access, and overall system responsiveness.
2. Increase RAM
- Add More RAM: Upgrade RAM (Random Access Memory) to improve multitasking capabilities and overall system performance, especially for memory-intensive tasks.
Security and Performance Balance
1. Install Antivirus Software
- Use Antivirus: Install reputable antivirus software to protect your system from malware and maintain optimal performance. Update virus definitions regularly.
2. Avoid Bloatware and Malware
- Be Cautious: Avoid installing unnecessary software or downloading files from untrusted sources to prevent system slowdowns and security risks.
Maintaining Optimal Performance Over Time
1. Regular Backups
- Backup Data: Regularly back up important files and documents to prevent data loss in case of system failure or malware attack.
2. Monitor System Health
- Check System Temperature: Keep an eye on system temperatures to prevent overheating, which can degrade performance and hardware lifespan.
3. Clean Dust and Ventilation
- Keep System Clean: Periodically clean dust from computer components and ensure proper ventilation to maintain optimal airflow and cooling.
Conclusion
Optimizing Windows performance involves a combination of regular maintenance tasks, advanced configurations, and sometimes hardware upgrades. By following the steps and techniques outlined in this guide, you can enhance the speed, responsiveness, and efficiency of your Windows PC. Regularly update software, manage startup programs, customize system settings, and consider hardware upgrades to maintain peak performance and enjoy a smoother computing experience.




