How to set up parental controls
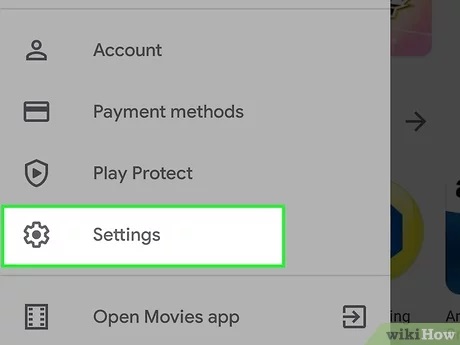
Setting up parental controls is crucial for ensuring a safe and appropriate online experience for children and teenagers. Parental controls allow parents and guardians to monitor, limit, and manage their child’s access to devices, apps, websites, and content. This comprehensive guide will walk you through the steps to set up parental controls on various devices and platforms, including Windows, macOS, iOS, Android, and popular web browsers. It will cover different types of parental control features, such as content filters, screen time limits, app restrictions, and more, to help you create a secure and age-appropriate digital environment for your family.
Why Set Up Parental Controls?
- Safety: Protect children from inappropriate content, cyberbullying, and online predators.
- Privacy: Safeguard personal information and prevent unauthorized purchases.
- Manage Screen Time: Promote healthy device usage habits and balance with other activities.
- Education: Encourage responsible online behavior and digital literacy skills.
Types of Parental Controls
1. Content Filters
- Block Inappropriate Content: Filter websites, apps, and media based on age-appropriateness and content categories (e.g., violence, adult content).
2. Screen Time Management
- Set Time Limits: Control when and for how long devices can be used each day.
- Schedule Screen Time: Establish specific times when devices can be accessed or blocked (e.g., bedtime or study hours).
3. App and Game Restrictions
- Block or Allow Apps: Manage access to specific apps and games based on age ratings or parental discretion.
- Restrict In-App Purchases: Prevent accidental or unauthorized purchases within apps and games.
4. Privacy and Security
- Manage Contacts: Control who your child can communicate with via calls, messages, and social media.
- Location Tracking: Monitor your child’s location or limit location-sharing features in apps and devices.
5. Activity Monitoring and Reports
- View Activity Reports: Monitor usage patterns, visited websites, and apps used.
- Receive Alerts: Get notified of suspicious activity or attempts to access restricted content.
How to Set Up Parental Controls on Different Devices
Setting Up Parental Controls on Windows
Using Microsoft Family Safety
- Create Family Group:
- Sign in to Microsoft Account: Go to account.microsoft.com/family and sign in with your Microsoft account.
- Add Family Members: Invite family members and link their accounts to your family group.
- Configure Parental Controls:
- Set Screen Time Limits: Go to “Family Safety” settings and set limits for each child’s screen time.
- Manage Content Restrictions: Customize content filters and block inappropriate websites or apps.
- View Activity Reports: Monitor device usage, app usage, and web browsing history.
Restricting Apps and Games
- App Restrictions: Use App & Game limits to control which apps and games children can access and for how long.
- Age Ratings: Set age limits based on the age ratings of apps and games available in the Microsoft Store.
Setting Up Parental Controls on macOS
Using Screen Time
- Open System Preferences:
- Click on Apple Menu: Go to “System Preferences” > “Screen Time.”
- Set Up Parental Controls:
- Enable Screen Time: Click on “Options” and choose “Turn On” next to Screen Time.
- Create Parental Controls: Set up Downtime, App Limits, Communication Limits, and Content & Privacy restrictions.
Managing Content and Apps
- Content & Privacy: Adjust content restrictions for movies, TV shows, books, and apps based on age ratings.
- App Limits: Set time limits for specific app categories or individual apps to manage screen time effectively.
Setting Up Parental Controls on iOS (iPhone/iPad)
Using Screen Time
- Open Settings:
- Go to Settings: Tap on “Settings” > “Screen Time.”
- Set Up Parental Controls:
- Turn on Screen Time: Tap on “Turn On Screen Time” and set a Screen Time Passcode.
- Configure Downtime: Schedule device downtime and restrict device usage during specific hours.
- Content & Privacy Restrictions: Manage app and web restrictions, purchases, and privacy settings.
App Restrictions and Communication Limits
- App Limits: Set daily time limits for app categories or individual apps to manage screen time effectively.
- Communication Limits: Control who your child can communicate with via phone calls, messages, and FaceTime.
Setting Up Parental Controls on Android Devices
Using Google Family Link
- Download Google Family Link:
- Install App: Download and install Google Family Link from the Google Play Store.
- Create Family Group: Follow the on-screen instructions to create a family group and add children’s Google accounts.
- Manage Parental Controls:
- Set Daily Limits: Establish daily screen time limits and bedtime restrictions.
- Approve Apps: Review and approve app downloads and purchases from Google Play.
- Monitor Activity: View app usage, location history, and receive activity reports.
Blocking Inappropriate Content
- SafeSearch: Enable SafeSearch in Google Search settings to filter out explicit content from search results.
- Content Filters: Use third-party parental control apps to block inappropriate websites and content.
Setting Up Parental Controls on Web Browsers
Using Browser Extensions
- Install Parental Control Extensions:
- Browser Extensions: Install parental control extensions like Blocksi, Qustodio, or Net Nanny.
- Configure Settings: Customize content filters, block specific websites, and set time limits for web browsing.
Enabling Safe Browsing
- Browser Settings: Adjust browser settings to enable safe browsing modes that filter out malicious or inappropriate websites.
- Password Protection: Set up browser profiles with password protection to prevent children from changing settings.
Best Practices for Using Parental Controls
1. Communicate with Your Child
- Explain Reasons: Discuss the importance of online safety and responsible device usage with your child.
- Establish Rules: Set clear rules and expectations for using devices and accessing the internet.
2. Regularly Review and Adjust Settings
- Monitor Activity: Check activity reports and device usage regularly to identify any concerns or areas needing adjustment.
- Update Settings: Adjust parental control settings as your child grows older and their needs change.
3. Educate Yourself on Digital Safety
- Stay Informed: Stay updated on current trends, online risks, and ways to promote digital safety for children.
- Use Parental Guides: Refer to parental guides and resources provided by device manufacturers and online safety organizations.
Conclusion
Setting up parental controls is a proactive step towards creating a safe and healthy digital environment for children and teenagers. By utilizing the built-in features of devices and additional parental control tools, you can manage screen time, restrict inappropriate content, and monitor online activities effectively. Regular communication, education on digital safety, and ongoing adjustments to settings will help ensure that parental controls are used to their fullest potential in safeguarding children’s online experiences.




