Crafting Professional Documents: A Comprehensive Guide to Working with Headers and Footers in Microsoft Word 2007
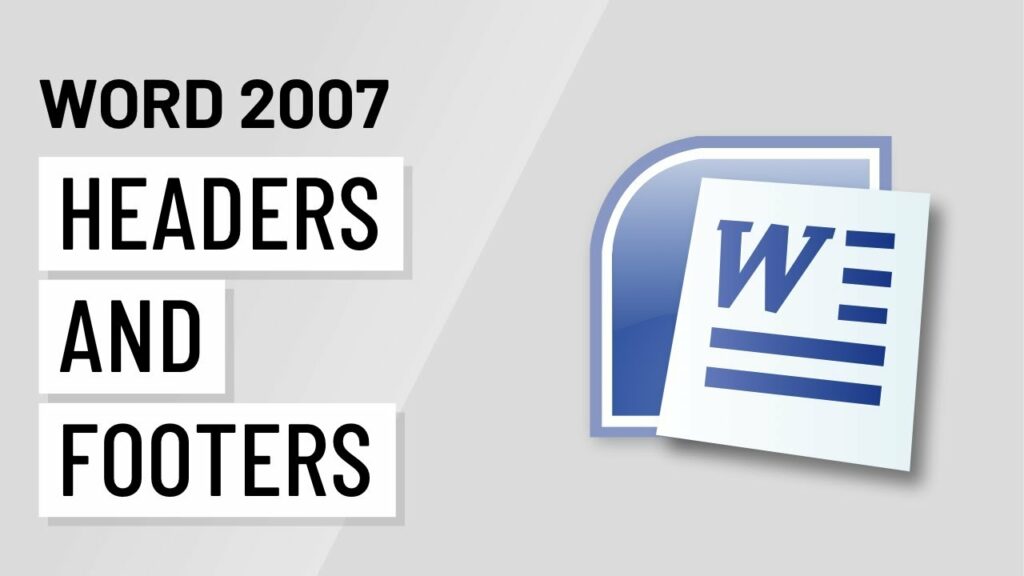
Introduction:
Microsoft Word 2007 introduced a powerful set of tools for working with headers and footers, enabling users to enhance the structure, professionalism, and visual appeal of their documents. In this comprehensive guide, we will delve into the intricacies of working with headers and footers in Microsoft Word 2007, exploring everything from basic customization to advanced techniques that empower users to create polished and well-organized documents.
I. Understanding the Importance of Headers and Footers:
- Document Consistency:
- Headers and footers provide a consistent space for essential information throughout a document, ensuring a professional and polished appearance.
- Navigation and Reference:
- Utilizing headers and footers facilitates document navigation and serves as a reference point for readers, especially in lengthy documents.
II. Accessing Header and Footer Options:
- Viewing the Header and Footer Tab:
- The Header and Footer tab in Word 2007 is the central hub for accessing header and footer options. It provides a range of tools for customization and layout adjustments.
- Header and Footer Toolbar:
- Explore the Header and Footer toolbar for quick access to commonly used options, making the process of editing and formatting headers and footers more efficient.
III. Creating and Editing Headers:
- Inserting Predefined Headers:
- Word 2007 offers a selection of predefined header styles. Insert these headers to save time and maintain a professional look across different documents.
- Customizing Header Text:
- Customize header text by adding titles, chapter names, or any relevant information. Adjust font styles, sizes, and formatting to match the document’s overall design.
IV. Working with Footer Content:
- Adding Page Numbers:
- Enhance document structure by adding page numbers to the footer. Customize page number formats and styles to meet specific document requirements.
- Including Document Information:
- Insert document information such as author names, dates, or document titles in the footer to provide context and improve document organization.
V. Different First Page Headers and Footers:
- Activating Different First Page:
- Enable the “Different First Page” option to create unique headers and footers for the document’s first page. This is useful for title pages or cover sheets.
- Customizing Initial Headers and Footers:
- Customize the headers and footers on the first page to include information specific to the document’s beginning while maintaining consistency with subsequent pages.
VI. Section-Specific Headers and Footers:
- Inserting Section Breaks:
- Use section breaks to create different headers and footers within a document. This is valuable for documents with distinct sections or chapters.
- Customizing Section-Specific Content:
- Customize headers and footers in different sections, tailoring the content to match the section’s theme or purpose.
VII. Page Numbers and Page Number Formatting:
- Inserting Page Numbers:
- Insert page numbers in headers or footers to assist readers in tracking document progress. Adjust positioning and styles for optimal visual appeal.
- Formatting Page Numbers:
- Customize page number formats, including Roman numerals, Arabic numerals, or alphabetical characters. Align page numbers based on document preferences.
VIII. Inserting and Formatting Date and Time:
- Adding Dynamic Dates:
- Insert dynamic date fields to automatically update the document’s date each time it is opened or printed. This ensures accuracy and saves manual effort.
- Customizing Date and Time Formats:
- Customize date and time formats to suit regional preferences or document-specific requirements, maintaining a professional and consistent appearance.
IX. Utilizing AutoText and Building Blocks:
- Inserting AutoText Entries:
- Use AutoText entries to quickly insert commonly used text or elements into headers and footers. This streamlines the document creation process.
- Exploring Building Blocks:
- Explore the Building Blocks feature to save and reuse header and footer elements. Create a library of standardized elements for consistent document branding.
X. Including Graphics in Headers and Footers:
- Inserting Logos and Images:
- Enhance document branding by inserting logos or images into headers and footers. Ensure proper sizing and alignment for a professional appearance.
- Customizing Graphic Placement:
- Customize the placement of graphics within headers and footers, experimenting with different layouts to achieve an optimal visual impact.
XI. Header and Footer Alignment and Positioning:
- Alignment Options:
- Align text, page numbers, and other elements within headers and footers. Experiment with left, center, right, or justified alignments for varied visual effects.
- Positioning Elements:
- Fine-tune the positioning of elements within headers and footers. Use indents, spacing, and margins to achieve a well-balanced and visually pleasing layout.
XII. Linking Headers and Footers:
- Linking Across Sections:
- Link headers and footers across sections to maintain continuity in document branding. This is particularly useful for documents with consistent themes.
- Breaking Linkages:
- Break linkages between headers and footers when transitioning to a new section with distinct header or footer requirements.
XIII. Print Preview and Header/Footer Adjustments:
- Navigating Print Preview:
- Utilize the Print Preview feature to visualize how headers and footers will appear when printed. Make adjustments as needed to ensure optimal document output.
- Handling Print Scaling:
- Adjust print scaling options to optimize header and footer visibility, especially when dealing with complex layouts or documents with specific printing requirements.
XIV. Collaborative Header and Footer Formatting:
- Sharing Document Templates:
- Collaborate with others by sharing document templates with predefined headers and footers. Ensure that collaborators adhere to consistent formatting standards.
- Master Document Organization:
- Employ master documents to organize large projects, maintaining a unified header and footer format across multiple sections or contributors.
XV. Document Accessibility and Headers/Footers:
- Accessible Header/Footer Design:
- Consider accessibility when designing headers and footers. Ensure that these elements are easy to navigate for users with visual or cognitive impairments.
- Alt Text for Graphics:
- Add descriptive alt text to graphics within headers and footers to enhance document accessibility and usability.
XVI. Mastering Header and Footer Techniques:
- Continuous Learning:
- Mastery of header and footer techniques involves continuous learning and exploration of advanced functionalities for optimal document presentation.
- Community and Online Resources:
- Engage with the community and explore online resources, tutorials, and forums to stay updated on the latest header and footer features and best practices.
XVII. Conclusion:
- Crafting Professional Documents:
- By mastering the art of working with headers and footers in Microsoft Word 2007, users can craft professional documents that convey information effectively while maintaining a polished appearance.
- Enhancing Document Structure:
- Striking the perfect balance between functionality and aesthetics, Word 2007’s header and footer features empower users to enhance document structure and leave a lasting impression.
As you embark on the journey of working with headers and footers in Microsoft Word 2007, you unlock the potential to create polished and well-organized documents that stand out in both professional and creative spheres. Embrace the diverse features, experiment with creative layouts, and empower yourself to produce documents that go beyond conveying information to become visually captivating works of art.




