Visual Storytelling: A Comprehensive Guide to Using SmartArt Graphics in Microsoft Word 2007
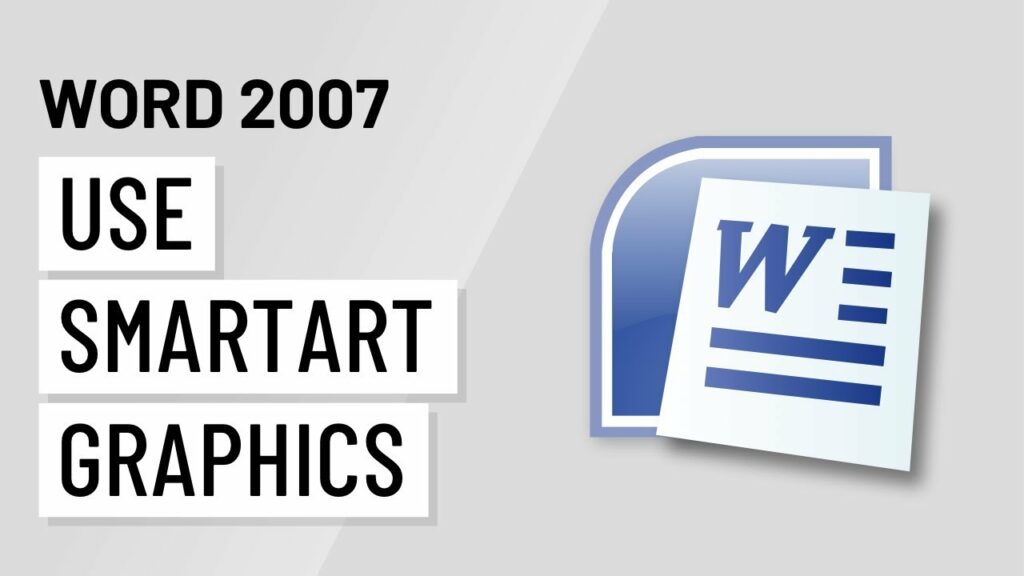
Introduction:
Microsoft Word 2007 introduced a powerful feature known as SmartArt Graphics, revolutionizing the way users visually communicate ideas within their documents. In this extensive guide, we will explore the versatility and creative potential of SmartArt Graphics, providing a comprehensive walkthrough of their creation, customization, and integration into Microsoft Word 2007 documents.
I. Understanding SmartArt Graphics:
- Visual Representation of Ideas:
- SmartArt Graphics provide a dynamic and visually engaging way to represent ideas, processes, hierarchies, and relationships within a document.
- Ease of Creation:
- SmartArt simplifies the creation of complex visuals by offering pre-designed layouts that users can easily customize to suit their specific content and style.
II. Accessing SmartArt Graphics:
- Inserting SmartArt:
- SmartArt Graphics can be inserted from the Insert tab in Word 2007. Explore the various SmartArt categories, such as Lists, Processes, Cycle, Hierarchy, Relationship, Matrix, and more.
- Choosing the Right Graphic:
- Depending on the nature of your content, select a SmartArt graphic that best conveys your message. Each category offers a range of options to suit different scenarios.
III. Creating SmartArt Graphics:
- Inserting Text:
- Begin by entering your content directly into the SmartArt graphic. Each element in the SmartArt can hold text, creating a seamless integration of content and visuals.
- Customizing Layouts:
- Explore layout options within each SmartArt graphic. Customize the number of shapes, their arrangement, and the overall structure to best represent your information.
IV. Formatting SmartArt Graphics:
- Color Schemes:
- Choose cohesive color schemes for your SmartArt graphic. Utilize the Color Tools in Word 2007 to match your document’s theme or enhance visual appeal.
- Shape Styles:
- Apply different Shape Styles to SmartArt elements, adjusting their appearance with preset combinations of effects, fills, and borders.
V. Adding Visual Elements:
- Inserting Images:
- Enhance your SmartArt with visual elements by inserting images. Incorporate icons or pictures to add depth and clarity to your visual representation.
- Icon Library:
- Explore the built-in icon library to find relevant and visually appealing icons. Use icons to represent concepts, actions, or objects within your SmartArt.
VI. Linking SmartArt Graphics:
- Hyperlinking:
- Transform your SmartArt into an interactive component by adding hyperlinks to shapes. Connect shapes to other parts of the document, external websites, or files.
- Navigation and Interaction:
- Enable easy navigation within your document using hyperlinked SmartArt. Create an interactive experience for readers by linking sections or concepts.
VII. Animating SmartArt Graphics:
- Animation Effects:
- Add animation effects to SmartArt graphics for presentations or online documents. Apply entrance, emphasis, or exit animations to enhance engagement.
- Custom Animation Settings:
- Customize animation settings, including duration and delay, to control the pace at which SmartArt elements appear during a presentation.
VIII. Dynamic Data Updates:
- Linking to Excel:
- Establish a dynamic link between SmartArt and Excel to automatically update data. This is particularly useful for processes, charts, or graphs that change over time.
- Live Data Integration:
- Use SmartArt to present live data, ensuring that your visuals reflect the most up-to-date information. This is valuable for dynamic reports or dashboards.
IX. Collaborative SmartArt Usage:
- Sharing SmartArt Templates:
- Collaborate with others by sharing SmartArt-formatted document templates. Ensure a consistent visual language across collaborative projects.
- Master Document Organization:
- Employ master documents to organize large projects, maintaining a unified SmartArt style across multiple sections or contributors.
X. Document Accessibility and SmartArt:
- Alt Text for Accessibility:
- Consider accessibility when using SmartArt graphics. Add descriptive alt text to ensure that the content is accessible to users with visual impairments.
- Screen Reader Compatibility:
- Test SmartArt graphics with screen readers to ensure compatibility. Use simple and descriptive language in alt text for a more inclusive document.
XI. Mastering SmartArt Techniques:
- Continuous Learning:
- Mastery of SmartArt techniques involves continuous learning and exploration of advanced functionalities for optimal visual storytelling.
- Community and Online Resources:
- Engage with the community and explore online resources, tutorials, and forums to stay updated on the latest SmartArt features and best practices.
XII. Conclusion:
- Unlocking Visual Storytelling Potential:
- By mastering the art of using SmartArt graphics in Microsoft Word 2007, users can unlock the potential to visually tell compelling stories and convey complex information effectively.
- Transforming Ideas into Visual Narratives:
- Striking the perfect balance between functionality and aesthetics, Word 2007’s SmartArt features empower users to transform their ideas into visually captivating narratives.
As you embark on the journey of using SmartArt graphics in Microsoft Word 2007, you unlock the potential to create visually stunning documents that stand out in both professional and creative spheres. Embrace the diverse features, experiment with creative layouts, and empower yourself to produce documents that seamlessly blend information and visuals for an enhanced reader experience.




