Sonic Excellence: A Comprehensive Guide to Inserting and Editing Audio in PowerPoint 2010
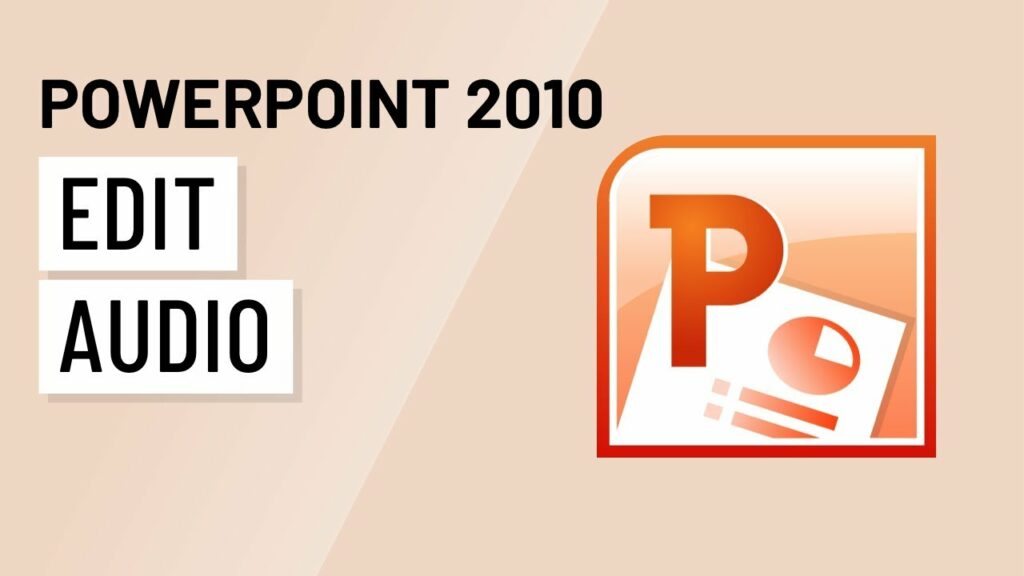
Introduction:
In the realm of multimedia presentations, the integration of audio elements adds a layer of richness and engagement, transforming your PowerPoint slides into immersive experiences. In this extensive guide, we will delve into the intricacies of inserting and editing audio in PowerPoint 2010, exploring various methods, customization options, and best practices to seamlessly integrate audio into your presentations.
Understanding the Impact of Audio in Presentations:
- Enhanced Engagement: Audio elements, such as background music, narration, or sound effects, have the power to captivate the audience’s attention and create a more immersive and memorable experience.
- Emotional Connection: Audio has the ability to evoke emotions, helping to establish a deeper connection between the audience and the content. It can set the tone, convey mood, and enhance the overall impact of your message.
- Narrative Support: Narration or spoken content in the form of audio can provide additional context, explanation, or emphasis, aiding in the effective communication of complex ideas or information.
Inserting Audio in PowerPoint 2010:
- Inserting Audio from File:
- Procedure:
- Open PowerPoint and navigate to the slide where you want to insert audio.
- Go to the “Insert” tab and click on “Audio” > “Audio from File.”
- Select the audio file from your computer and click “Insert.”
- Procedure:
- Recording Audio:
- Procedure:
- Open PowerPoint and navigate to the slide where you want to insert audio.
- Go to the “Insert” tab and click on “Audio” > “Record Audio.”
- Record your audio using the built-in microphone or an external recording device.
- Procedure:
- Inserting Online Audio:
- Procedure:
- Open PowerPoint and navigate to the slide where you want to insert audio.
- Go to the “Insert” tab and click on “Audio” > “Online Audio.”
- Choose from the available online audio sources and insert the desired audio clip.
- Procedure:
Customizing Audio Playback in PowerPoint 2010:
- Adjusting Audio Volume:
- Procedure:
- Select the audio icon on the slide.
- Go to the “Playback” tab and use the “Volume” control to adjust audio volume.
- Procedure:
- Setting Audio Playback Options:
- Procedure:
- Select the audio icon on the slide.
- Navigate to the “Playback” tab to customize options like “Start,” “Stop,” and “Loop.”
- Procedure:
- Trimming Audio:
- Procedure:
- Select the audio icon on the slide.
- Go to the “Playback” tab and use the “Trim Audio” option to adjust the start and end points of the audio clip.
- Procedure:
- Crossfading Audio:
- Procedure:
- Select the audio icon on the slide.
- Navigate to the “Playback” tab and use the “Fade In” and “Fade Out” options for smooth transitions.
- Procedure:
Advanced Audio Editing in PowerPoint 2010:
- Syncing Animations with Audio:
- Procedure:
- Select an object or text on the slide.
- Go to the “Animations” tab and choose “Animation Pane.”
- Align animations with audio playback by adjusting their timing in the Animation Pane.
- Procedure:
- Embedding Narration in Slides:
- Procedure:
- Record narration using the “Record Slide Show” feature in the “Slide Show” tab.
- Choose “Narration and laser pointer” to embed narration within individual slides.
- Procedure:
- Using Multiple Audio Tracks:
- Procedure:
- Insert multiple audio files into a single slide.
- Adjust playback options to create a layered audio experience.
- Procedure:
- Creating Playlists:
- Procedure:
- Insert multiple audio files into a slide.
- Customize playback options to create a playlist for sequential audio playback.
- Procedure:
Practical Tips for Effective Use of Audio in PowerPoint 2010:
- Optimize Audio Quality: Ensure audio files are of high quality and appropriate for the presentation environment. Compress audio files to maintain a balance between quality and file size.
- Consider Copyright: Adhere to copyright laws when using audio in presentations. Obtain proper permissions for audio not created by you or your organization.
- Test Playback in Advance: Before presenting, test audio playback to ensure that volume levels, transitions, and syncing with animations work as intended.
- Provide Playback Controls: Enable playback controls to allow the presenter to start, stop, or adjust audio during the presentation. This is especially useful for interactive sessions.
- Use Audio Sparingly: While audio can enhance a presentation, avoid overloading slides with excessive audio elements. Use sound judiciously to complement, not overwhelm, the content.
Conclusion:
The integration of audio elements in PowerPoint 2010 presentations is a powerful tool for elevating your content and engaging your audience on a deeper level. By mastering the techniques of inserting, customizing, and editing audio, you can create presentations that not only inform but also captivate and resonate with your viewers. As you embark on the creative journey of incorporating audio, let the principles of sonic excellence, emotional connection, and narrative support guide you to presentations that leave a lasting impression. Happy presenting!




