Seamless Harmony: A Comprehensive Guide on How to Sync Your iPhone with Windows 10
James March 10, 2024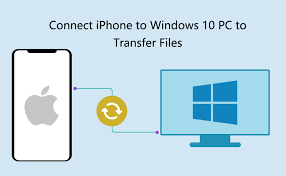
Introduction:
In the era of interconnected devices, syncing your iPhone with Windows 10 opens the door to a world of seamless integration and accessibility. Windows 10 provides a robust suite of tools and features that enable users to synchronize their iPhones effortlessly, ensuring that data, media, and applications flow harmoniously between the two platforms. This comprehensive guide explores the intricacies of syncing your iPhone with Windows 10, offering a detailed walkthrough, troubleshooting tips, and insights into optimizing the synchronization process for a unified digital experience.
1. Setting the Stage: Preparing Your iPhone and Windows 10
Before delving into the synchronization process, it’s crucial to ensure that both your iPhone and Windows 10 are primed for seamless integration.
- Update Software: Ensure that your iPhone is running the latest version of iOS, and your Windows 10 system is updated with the latest software patches.
- Install iTunes: Although Windows 10 provides native support for iPhone synchronization, installing iTunes from the Microsoft Store adds an extra layer of compatibility and features.
- Connectivity: Use a certified Lightning cable to connect your iPhone to a USB port on your Windows 10 computer. Ensure a stable internet connection for smoother data synchronization.
2. Synchronize Your Media: Music, Photos, and Videos
Windows 10 enables users to synchronize media content seamlessly, allowing you to enjoy your favorite music, photos, and videos across both devices.
- iTunes for Music: Open iTunes on your Windows 10 computer and connect your iPhone. Click on the device icon in the upper-left corner, navigate to “Music” in the sidebar, and choose the sync option that suits your preferences, such as syncing your entire library or selected playlists.
- Photos and Videos: Utilize the built-in Photos app on Windows 10 to import photos and videos from your iPhone. Connect your iPhone, open the Photos app, and follow the prompts to import media. You can also configure automatic import settings for future connections.
3. App Synchronization: Managing Applications Across Platforms
Windows 10 simplifies the process of managing and syncing applications between your iPhone and computer.
- Microsoft Your Phone App: Leverage the Your Phone app on Windows 10 to seamlessly sync photos, messages, and notifications between your iPhone and PC. Download and set up the app on both devices, following the on-screen instructions for a streamlined experience.
- Microsoft Edge for Browsing Continuity: If you use Microsoft Edge as your web browser on both devices, syncing browsing history and open tabs can enhance the continuity of your online experience. Ensure that sync is enabled in Microsoft Edge settings on both your iPhone and Windows 10.
4. iCloud for Windows: Enabling Comprehensive Synchronization
Apple’s iCloud service plays a pivotal role in synchronizing various elements between your iPhone and Windows 10.
- Install iCloud for Windows: Download and install iCloud for Windows from the Apple website. Launch the application, sign in with your Apple ID, and customize your synchronization preferences.
- Synchronize Contacts, Calendars, and Emails: In iCloud for Windows, check the boxes next to “Mail, Contacts, Calendars, and Tasks.” This ensures that your essential personal information seamlessly flows between your iPhone and Windows 10.
5. Document Synchronization: OneDrive Integration
For documents and files, OneDrive integration facilitates effortless synchronization across your iPhone and Windows 10.
- OneDrive on iPhone: Install the OneDrive app on your iPhone and sign in with your Microsoft account. This app allows you to access, edit, and upload files directly from your iPhone to OneDrive.
- OneDrive on Windows 10: Ensure that OneDrive is installed and set up on your Windows 10 computer. Your OneDrive folder acts as a central hub for file synchronization, making documents accessible across devices.
6. iCloud Photos: Streamlining Photo Management
iCloud Photos offers an efficient solution for synchronizing and managing your photo library between your iPhone and Windows 10.
- Enable iCloud Photos on iPhone: On your iPhone, go to “Settings” > [your name] > “iCloud” > “Photos” and toggle on “iCloud Photos.” This ensures that your entire photo library is seamlessly synced with iCloud.
- Download iCloud for Windows: Install iCloud for Windows, sign in with your Apple ID, and ensure that the box next to “Photos” is checked. This enables synchronization between iCloud and the Photos app on Windows 10.
7. Backup and Restore: Safeguarding Your Data
Windows 10 offers robust tools for backing up and restoring your iPhone, ensuring that your data remains secure.
- iTunes Backup: Connect your iPhone to your Windows 10 computer, open iTunes, and select the device icon. Under the “Backups” section, choose “This Computer” and click “Back Up Now” to create a full backup of your iPhone on your computer.
- Windows File History: Use Windows File History to back up important files and documents from your iPhone. Connect your iPhone, open File Explorer, and select the specific folders you want to include in the backup.
8. Troubleshooting Sync Issues: Navigating Common Challenges
Despite the streamlined synchronization processes, users may encounter occasional challenges. Here are some troubleshooting tips:
- Update Software: Ensure that both your iPhone and Windows 10 are running the latest software updates to address compatibility issues.
- Check Connectivity: Verify that your USB cable is in good condition, and try using a different USB port on your computer to rule out hardware issues.
- Restart Devices: A simple restart of both your iPhone and Windows 10 computer can often resolve synchronization glitches.
- Verify Apple ID: Confirm that you are signed in with the correct Apple ID on your iPhone and iCloud for Windows to prevent synchronization conflicts.
9. Security and Privacy Considerations: Safeguarding Your Information
As with any synchronization process involving personal data, security and privacy are paramount considerations.
- Two-Factor Authentication: Enable two-factor authentication for your Apple ID to add an extra layer of security to your synchronization process.
- Secure Connection: Ensure that you connect your iPhone to your Windows 10 computer using a secure USB connection to safeguard your data during synchronization.
- Review Permissions: Regularly review and update the permissions granted to apps and services involved in the synchronization process to maintain control over your data.
10. Cross-Platform Synergy: Windows 10 and iOS Features
Windows 10 and iOS offer a range of features that complement each other, contributing to a more unified experience.
- Timeline Integration: Utilize Windows 10’s Timeline feature to view and resume activities from your iPhone, creating a seamless transition between devices.
- Microsoft Office Apps: Leverage Microsoft Office apps available on both Windows 10 and iOS for a consistent and collaborative productivity experience.
Conclusion: Crafting a Unified Digital Ecosystem
In conclusion, syncing your iPhone with Windows 10 opens the gateway to a unified digital ecosystem where data, media, and applications seamlessly flow between devices. By leveraging native tools like iTunes, iCloud for Windows, and Microsoft apps, users can synchronize their music, photos, videos, applications, documents, and more. Troubleshooting tips, security considerations, and cross-platform synergies further enhance the synchronization process, ensuring a cohesive and streamlined experience. Whether you’re managing your media library, staying organized with synced calendars, or safeguarding your data with regular backups, the comprehensive guide presented here empowers users to navigate the intricate world of syncing their iPhone with Windows 10, fostering a digital environment that adapts to their needs seamlessly.




