Navigating the World Seamlessly: A Comprehensive Guide on How to Get Directions Using Google Maps
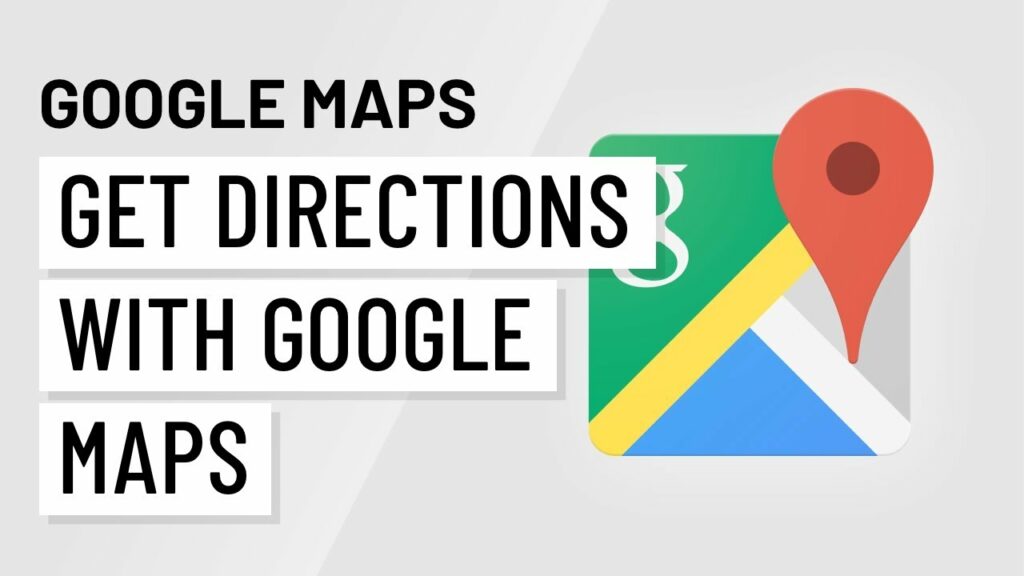
Introduction
In the fast-paced and interconnected world we live in, the ability to navigate efficiently is a valuable skill. Google Maps, a flagship navigation tool, has revolutionized the way we find our way through cities, towns, and unfamiliar territories. This comprehensive guide will walk you through the intricacies of how to get directions using Google Maps, from basic steps to advanced features, empowering you to navigate the world seamlessly.
Section 1: Accessing Google Maps
1.1 Web Version
- Open your preferred web browser and navigate to maps.google.com.
- If you’re not signed in, consider signing in to your Google Account for a personalized experience.
1.2 Mobile App
- Download the Google Maps app from your device’s app store (Google Play for Android, App Store for iOS).
- Sign in to your Google Account if prompted.
Section 2: Finding Your Starting Point
2.1 Manual Entry
- Click on the search bar.
- Enter your starting point address, landmark, or GPS coordinates.
2.2 Current Location
If you want directions from your current location:
- Click on the blue dot on the map representing your current location.
- Choose “Directions to here.”
2.3 Saved Locations
If you’ve saved your home or work location:
- Click on the search bar.
- Choose “Your places” and select “Home” or “Work.”
Section 3: Entering Your Destination
3.1 Manual Entry
- Click on the search bar.
- Enter your destination address, landmark, or GPS coordinates.
3.2 Clicking on the Map
- Zoom in on the map to locate your destination.
- Click on the destination to set it as your endpoint.
3.3 Saved Locations
If your destination is a saved location:
- Click on the search bar.
- Choose “Your places” and select the saved location.
Section 4: Choosing Your Mode of Transportation
4.1 Driving
- Click on “Directions.”
- Choose the car icon for driving directions.
4.2 Walking
- Click on “Directions.”
- Choose the walking icon for pedestrian directions.
4.3 Biking
- Click on “Directions.”
- Select the bike icon for cycling directions.
4.4 Public Transit
- Click on “Directions.”
- Choose the transit icon for public transportation routes.
Section 5: Viewing and Customizing Your Route
5.1 Default Route
Google Maps will automatically display the default route based on your chosen mode of transportation.
5.2 Alternative Routes
Explore alternative routes for your journey:
- Click on “Routes.”
- View and choose from the available alternatives.
5.3 Dragging to Adjust
Customize your route by dragging the route line to include specific streets or waypoints.
5.4 Adding Waypoints
For multi-stop trips:
- Click on “Add destination.”
- Enter the additional waypoints.
Section 6: Real-Time Traffic and Conditions
6.1 Enabling Live Traffic Updates
For driving directions, click on the stacked layers icon and select “Traffic” to view real-time traffic conditions.
6.2 Avoiding Tolls or Highways
Customize your route preferences:
- Click on “Options” when getting directions.
- Choose your preferences for avoiding tolls or highways.
Section 7: Turn-by-Turn Navigation
7.1 Web Version
Follow the highlighted route on the map with step-by-step instructions in the left panel.
7.2 Mobile App
- Start your journey.
- Follow turn-by-turn voice instructions.
Section 8: Additional Features
8.1 Street View Preview
Get a visual preview of your destination with Street View:
- Drag the yellow Pegman onto the map.
- Explore the area with panoramic street-level imagery.
8.2 Sharing Your Trip
- Click on “Start” to initiate navigation.
- Tap the arrow in the bottom-right corner.
- Choose “Share trip progress” to share your real-time location.
Section 9: Offline Maps
9.1 Downloading Maps for Offline Use
- Click on your profile picture.
- Choose “Offline maps” and select “Custom map.”
- Adjust the area and click “Download.”
9.2 Accessing Offline Maps
Even without an internet connection, access your downloaded offline maps:
- Click on your profile picture.
- Choose “Offline maps” and select the downloaded map.
Section 10: Troubleshooting and Tips
10.1 GPS Accuracy
If your location is inaccurate:
- Ensure location services are enabled on your device.
- Calibrate your device’s compass.
10.2 Voice Command Tips
For hands-free operation:
- Say “OK Google” or “Hey Google” followed by your command.
10.3 Updating the App
Regularly update the Google Maps app for access to the latest features and improvements.
Conclusion
As you navigate the world with Google Maps, you embark on a journey of convenience, efficiency, and exploration. From finding the quickest route to discovering hidden gems along the way, Google Maps empowers you to navigate seamlessly. Whether you’re a daily commuter, a road trip enthusiast, or a traveler exploring new territories, mastering the art of getting directions with Google Maps ensures you’re always on the right path. Welcome to a world where every turn is an opportunity, and every destination is within reach at the touch of your fingertips. Safe travels!




