Mastering the Print: A Comprehensive Guide on How to Print AutoCAD Drawings on PC or Mac
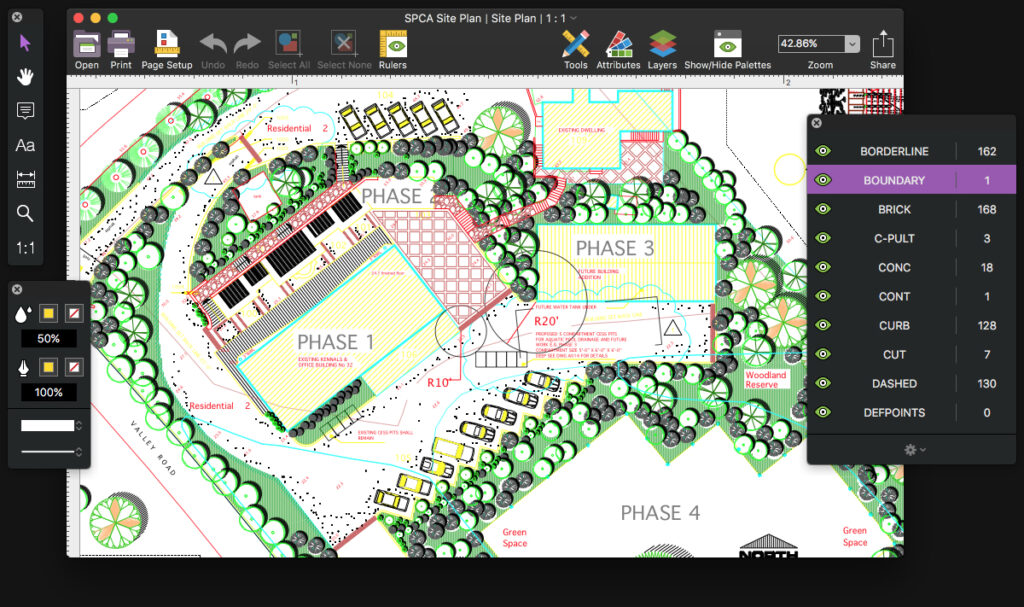
Introduction:
Printing AutoCAD drawings is a crucial step in the design process, allowing designers, architects, and engineers to transform digital designs into tangible documents. Whether you’re working on a PC or a Mac, understanding how to print AutoCAD drawings efficiently is essential for producing high-quality hard copies. This comprehensive guide will cover a myriad of aspects, from setting up the print parameters to troubleshooting common printing issues on both PC and Mac platforms.
Section 1: Preparing Your AutoCAD Drawing for Printing
- Layout Setup:
- Begin by ensuring your AutoCAD drawing is organized within layouts. Layouts act as printable sheets and enable you to present multiple views or details on a single page.
- Page Setup Manager:
- Access the Page Setup Manager in AutoCAD to configure the settings for your layout. This includes specifying paper size, plot style, and plot area.
- Adjusting Plot Scale:
- Set the appropriate plot scale based on the desired output. This ensures that your drawing is scaled correctly when printed.
- Plot Styles and Line Weights:
- Verify that your plot styles and line weights are configured appropriately for printing. Adjust these settings to achieve the desired line quality in the printed output.
Section 2: Printing on a PC (Windows)
- Accessing the Plot Dialog:
- Navigate to the “Output” or “Plot” tab on the AutoCAD ribbon and select the “Plot” option to open the Plot dialog.
- Choosing a Printer:
- In the Plot dialog, choose the printer you want to use. Ensure that the selected printer supports the paper size and type you’ve configured in the Page Setup Manager.
- Setting Plot Options:
- Explore the various plot options in the Plot dialog, including plot area, scale, and plot style. Adjust these settings based on your layout and printing requirements.
- Previewing the Plot:
- Before finalizing the print, use the “Preview” option in the Plot dialog to review how the drawing will appear on paper. This allows you to catch any potential issues before printing.
- Configuring Plot Styles:
- If your drawing utilizes custom plot styles, verify that they are correctly assigned in the Plot dialog. Adjust settings for color, line weights, and screening as needed.
- Adjusting Print Quality:
- Depending on your printer, adjust print quality settings in the printer properties dialog. This may include options for draft, normal, or high-quality printing.
- Printing to PDF:
- If a physical printout is not immediately required, consider printing your drawing to a PDF file. This option allows you to review the digital output before committing to a hard copy.
Section 3: Printing on a Mac (AutoCAD for Mac)
- Accessing the Plot Dialog:
- On AutoCAD for Mac, the process is similar. Navigate to the “File” menu, select “Print,” and access the Plot dialog.
- Choosing a Printer:
- Choose the desired printer from the list of available printers. Ensure that the selected printer supports the paper size and type configured in the Page Setup Manager.
- Setting Plot Options:
- Configure plot options such as plot area, scale, and plot style in the Plot dialog. Ensure that these settings align with your layout and printing requirements.
- Previewing the Plot:
- Similar to the PC version, AutoCAD for Mac provides a preview option in the Plot dialog. Review the preview to catch any potential issues before printing.
- Configuring Plot Styles:
- Verify that plot styles are correctly assigned and adjust settings for color, line weights, and screening as needed.
- Print Quality on Mac:
- Access the printer properties in the Print dialog to adjust print quality settings. Explore options for optimizing resolution and print speed based on your preferences.
- Printing to PDF on Mac:
- As on the PC, AutoCAD for Mac allows you to print drawings to PDF files. This feature is beneficial for digital review and archiving purposes.
Section 4: Troubleshooting Printing Issues
- Missing or Incorrect Print Output:
- If the printed output is missing elements or appears incorrect, review your plot settings, plot styles, and ensure that the correct layout is selected in the Page Setup Manager.
- Scaling Issues:
- If the drawing appears too small or too large on paper, revisit the plot scale settings in the Page Setup Manager. Adjust the scale factor to achieve the desired print size.
- Paper Size Mismatch:
- Check that the selected printer supports the chosen paper size. Adjust the paper size settings in both the Page Setup Manager and the Plot dialog if necessary.
- Plot Style Problems:
- Inconsistent plot styles can lead to unexpected results. Confirm that the correct plot style table is assigned in the Plot dialog, and that the styles are set up appropriately.
- Print Quality Concerns:
- If the print quality is unsatisfactory, explore the printer properties to adjust settings such as resolution and quality. Additionally, ensure that your plot styles and line weights are configured for optimal results.
- Check Printer Connectivity:
- Ensure that your printer is correctly connected to your computer and that it is powered on. Troubleshoot any connectivity issues to prevent print jobs from being disrupted.
Section 5: Additional Tips for Printing Efficiency
- Batch Plotting:
- For projects with multiple layouts, consider using the Batch Plot feature. This allows you to print multiple layouts sequentially, saving time and streamlining the printing process.
- Use Print Styles:
- Experiment with print styles to quickly switch between different plot settings. Print styles store a combination of plot settings, making it efficient to switch between configurations.
- Stay Updated:
- Keep your AutoCAD software up to date to benefit from the latest enhancements, bug fixes, and compatibility improvements, ensuring a smoother printing experience.
- Explore Third-Party Print Tools:
- Consider using third-party print tools or print utilities that offer additional features or enhanced print management capabilities.
Conclusion:
Printing AutoCAD drawings on both PC and Mac platforms is an integral part of the design workflow. By understanding the intricacies of layout setup, print configurations, and troubleshooting common printing issues, you can ensure that your digital designs are accurately translated onto physical paper. Whether you are working with AutoCAD on a PC or a Mac, the principles of layout organization, print setup, and attention to detail remain consistent. This comprehensive guide equips you with the knowledge needed to navigate the printing process efficiently, turning your digital creations into tangible, professional-quality drawings.




