Mastering the DATE Function in Excel: A Comprehensive Guide
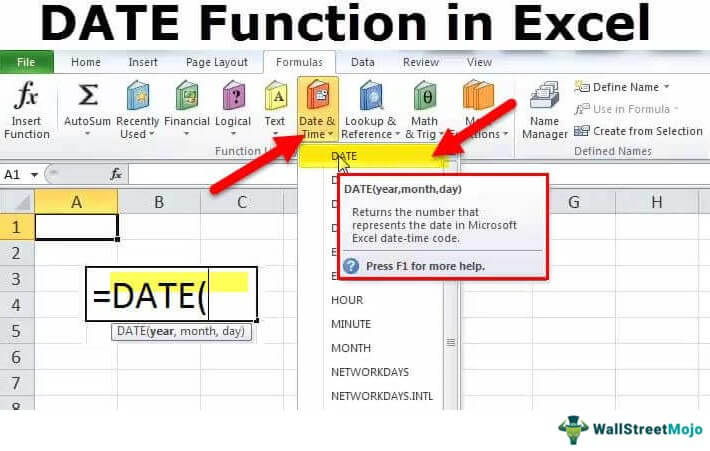
Excel is a powerful tool for managing and analyzing data, and the DATE function is essential for working with dates and performing various date-related calculations. Whether you’re tracking project timelines, analyzing sales trends, or managing personal finances, understanding how to use the DATE function can greatly enhance your ability to manipulate and analyze date data effectively. This comprehensive guide covers everything you need to know about using the DATE function in Excel, from basic syntax to advanced techniques and real-world applications.
Table of Contents
- Introduction
- Benefits of Using the DATE Function
- Basic Syntax and Usage
- Practical Examples
- Creating Date Values
- Extracting Components of a Date
- Calculating Future or Past Dates
- Advanced Techniques
- Working with Date Functions
- Using the DATE Function with Other Functions
- Handling Errors
- Common Errors and Troubleshooting
- Ensuring Data Integrity
- Tips and Tricks
- Using Named Ranges
- Utilizing Keyboard Shortcuts
- Real-World Applications
- Project Management
- Financial Planning
- Sales Analysis
- Best Practices
- Keeping Formulas Simple
- Documenting Your Work
- Regularly Reviewing and Updating Formulas
- Conclusion
1. Introduction
The DATE function in Excel is a powerful tool for creating, manipulating, and performing calculations with date values. Whether you need to input specific dates, calculate future or past dates, or extract components of a date (such as year, month, or day), the DATE function provides a flexible and efficient solution for working with date data in Excel.
2. Benefits of Using the DATE Function
- Flexibility: Create date values based on specific year, month, and day inputs.
- Accuracy: Ensure consistent and precise date calculations.
- Efficiency: Perform complex date-related calculations with ease.
- Versatility: Combine the DATE function with other Excel functions for advanced analysis.
3. Basic Syntax and Usage
The basic syntax of the DATE function is straightforward:
=DATE(year, month, day)
- year: The year value for the date.
- month: The month value for the date (1 to 12).
- day: The day value for the date (1 to 31).
4. Practical Examples
Creating Date Values
To create a date value representing January 1, 2022:
=DATE(2022, 1, 1)
Extracting Components of a Date
To extract the year from a given date value:
=YEAR(Date)
Calculating Future or Past Dates
To calculate a date 30 days in the future from a given date:
=Date + 30
5. Advanced Techniques
Working with Date Functions
Utilize Excel’s built-in date functions like DAY, MONTH, YEAR, and WEEKDAY to perform various date-related calculations.
Using the DATE Function with Other Functions
Combine the DATE function with other Excel functions like IF, AND, or OR to perform conditional date calculations.
6. Handling Errors
Common Errors and Troubleshooting
- #VALUE! Error: This error occurs if the year, month, or day arguments are not valid numeric values.
- #NUM! Error: This error occurs if the resulting date is outside the range of valid dates in Excel.
Ensuring Data Integrity
- Data Validation: Use data validation to ensure that year, month, and day inputs are within acceptable ranges.
- Error Checking: Regularly check for errors and verify the accuracy of date calculations.
7. Tips and Tricks
Using Named Ranges
Define named ranges for year, month, and day inputs to make your DATE formulas more readable and easier to manage.
Utilizing Keyboard Shortcuts
- AutoFill: Use the autofill handle to quickly populate a series of dates based on a pattern.
- Ctrl + ;: Use this shortcut to quickly insert the current date into a cell.
8. Real-World Applications
Project Management
Use the DATE function to create project timelines, calculate deadlines, and track progress.
Financial Planning
Create dynamic financial models with Excel by using the DATE function to project future cash flows, calculate loan payments, and plan for retirement.
Sales Analysis
Analyze sales trends over time by using the DATE function to aggregate sales data by month, quarter, or year.
9. Best Practices
Keeping Formulas Simple
Break down complex date calculations into smaller, more manageable steps to make your formulas easier to understand and maintain.
Documenting Your Work
Use cell comments or worksheet documentation to explain the purpose and logic behind your date calculations.
Regularly Reviewing and Updating Formulas
Periodically review your date formulas to ensure they are still accurate and relevant, especially when working with dynamic data.
10. Conclusion
The DATE function in Excel is a powerful tool for working with date values and performing various date-related calculations. By mastering the basics, exploring advanced techniques, and following best practices, you can enhance your ability to manipulate and analyze date data effectively in Excel. Whether you’re managing projects, planning finances, or analyzing sales trends, the DATE function provides a versatile and efficient solution for working with date data in Excel.
By leveraging the capabilities of the DATE function and combining it with other Excel functions and features, you can streamline your workflow, increase the accuracy of your date calculations, and derive valuable insights from your data. Practice the examples and techniques provided in this guide to become proficient in using the DATE function, and explore how it can be integrated into your Excel workflows to enhance your data analysis capabilities.




