Mastering the COUNTIF and COUNTIFS Functions in Excel: A Comprehensive Guide
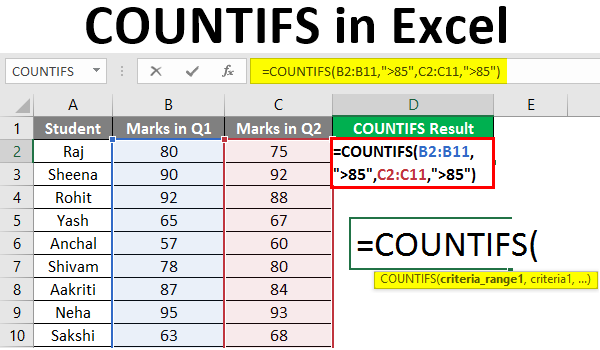
Excel is a powerful tool for data analysis, and the COUNTIF and COUNTIFS functions are essential for counting cells that meet specific criteria. Whether you’re analyzing survey responses, tracking inventory, or evaluating sales performance, understanding how to use COUNTIF and COUNTIFS can greatly enhance your ability to extract insights from your data. This comprehensive guide covers everything you need to know about using the COUNTIF and COUNTIFS functions in Excel, from basic syntax to advanced techniques and real-world applications.
Table of Contents
- Introduction
- Benefits of Using COUNTIF and COUNTIFS
- Basic Syntax and Usage
- Practical Examples
- Counting Cells with Single Criteria
- Counting Cells with Multiple Criteria
- Advanced Techniques
- Using Wildcard Characters
- Combining COUNTIFS with Other Functions
- Handling Errors
- Common Errors and Troubleshooting
- Ensuring Data Integrity
- Tips and Tricks
- Using Named Ranges
- Utilizing Keyboard Shortcuts
- Real-World Applications
- Survey Analysis
- Inventory Management
- Sales Reporting
- Best Practices
- Keeping Formulas Simple
- Documenting Your Work
- Regularly Reviewing and Updating Formulas
- Conclusion
1. Introduction
The COUNTIF and COUNTIFS functions in Excel are powerful tools for counting cells that meet specific criteria. Whether you need to count the number of customers who purchased a particular product, the frequency of responses to a survey question, or the instances of a certain keyword in a dataset, COUNTIF and COUNTIFS provide a flexible and efficient solution for your data analysis needs.
2. Benefits of Using COUNTIF and COUNTIFS
- Efficiency: Quickly count cells that meet specific conditions.
- Accuracy: Minimize errors compared to manual counting.
- Flexibility: Customize calculations based on single or multiple criteria.
- Automation: Streamline repetitive tasks and save time.
3. Basic Syntax and Usage
The basic syntax of the COUNTIF function is:
=COUNTIF(range, criteria)
And the basic syntax of the COUNTIFS function is:
=COUNTIFS(criteria_range1, criteria1, [criteria_range2, criteria2], ...)
- range: The range of cells to evaluate in the case of COUNTIF.
- criteria: The condition that determines which cells to count.
- criteria_range1, criteria1, [criteria_range2, criteria2], …: Pairs of ranges and criteria that determine which cells to count in the case of COUNTIFS.
4. Practical Examples
Counting Cells with Single Criteria
To count the number of cells that meet a single criteria (e.g., counting the number of sales over $1000):
=COUNTIF(SalesRange, ">1000")
Counting Cells with Multiple Criteria
To count the number of cells that meet multiple criteria (e.g., counting the number of sales over $1000 in January):
=COUNTIFS(SalesRange, ">1000", MonthRange, "January")
5. Advanced Techniques
Using Wildcard Characters
You can use wildcard characters like “*” and “?” in criteria to represent any sequence of characters or a single character, respectively. For example, to count the number of products starting with “Prod”:
=COUNTIF(ProductRange, "Prod*")
Combining COUNTIFS with Other Functions
You can combine COUNTIFS with other functions for more complex calculations. For example, to count the number of sales over $1000 for a specific product:
=COUNTIFS(SalesRange, ">1000", ProductRange, "Product A")
6. Handling Errors
Common Errors and Troubleshooting
- #VALUE! Error: This error typically occurs if an argument is not a valid range or if the criteria in COUNTIF or COUNTIFS is incorrect.
- #DIV/0! Error: This error occurs if the divisor in the calculation is zero.
Ensuring Data Integrity
- Data Validation: Use data validation to ensure only valid criteria are entered.
- Error Checking: Regularly check for errors and correct them promptly to maintain accurate results.
7. Tips and Tricks
Using Named Ranges
Define named ranges to make your formulas easier to read and manage:
- Define Name: Select the range, go to the “Formulas” tab, and click “Define Name.”
- Use Name: Use the named range in your COUNTIF or COUNTIFS function:
=COUNTIFS(SalesData, ">1000", ProductData, "Product A")
Utilizing Keyboard Shortcuts
- AutoSum: Use
Alt + =to quickly insert the COUNT function. Modify this function to COUNTIF or COUNTIFS if needed. - Enter Formula: Use
Ctrl + Shift + Enterto enter an array formula (for older versions of Excel).
8. Real-World Applications
Survey Analysis
Count the frequency of responses to survey questions to analyze trends or identify patterns.
Inventory Management
Count the number of items in stock or track inventory levels by category or location.
Sales Reporting
Count the number of sales transactions or the frequency of purchases for specific products or customers.
9. Best Practices
Keeping Formulas Simple
Break down complex counting tasks into simpler, more manageable parts to make your formulas easier to read and maintain.
Documenting Your Work
Use comments or notes to document the purpose of your formulas and any assumptions made.
Regularly Reviewing and Updating Formulas
Regularly review your formulas to ensure they are still accurate and relevant, updating them as needed.
10. Conclusion
The COUNTIF and COUNTIFS functions in Excel are powerful tools for counting cells that meet specific criteria. By mastering the basics, exploring advanced techniques, and applying best practices, you can enhance your data analysis capabilities and streamline your workflow. Whether you’re analyzing survey responses, tracking inventory, or evaluating sales performance, COUNTIF and COUNTIFS provide a flexible and efficient solution for your data analysis needs.
Understanding how to use the COUNTIF and COUNTIFS functions effectively will not only save you time but also increase the accuracy and reliability of your calculations. Practice the examples and techniques provided in this guide to become proficient in using COUNTIF and COUNTIFS, and explore how they can be integrated with other functions for even more powerful data analysis.
By leveraging the full potential of COUNTIF and COUNTIFS and their variations, you can derive meaningful insights from your data and make informed decisions with confidence.




