Mastering the Art of Transformation: A Comprehensive Guide on How to Change the Color of an Object in Photoshop
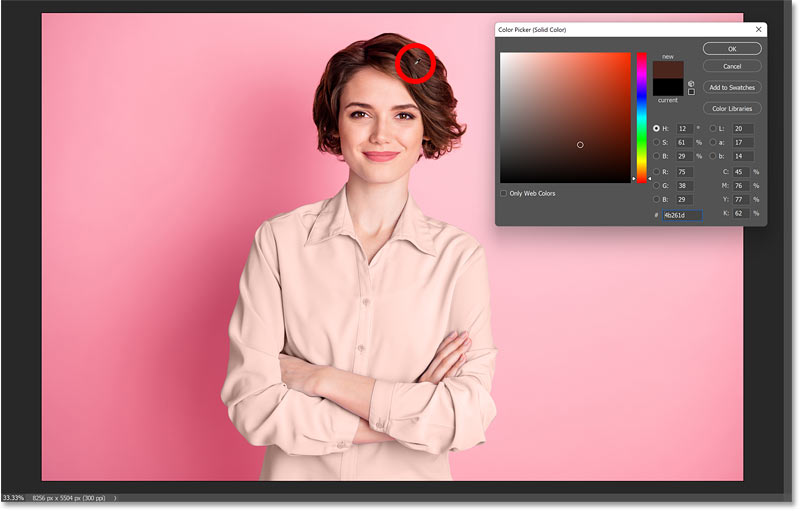
Introduction:
Adobe Photoshop, a stalwart in the world of digital image editing, empowers users to unleash their creativity and transform ordinary images into extraordinary works of art. One of the fundamental skills in Photoshop is the ability to change the color of objects within an image, a technique that opens up endless possibilities for enhancing visual impact, creating cohesive designs, and expressing artistic visions. In this extensive guide, we will delve into the step-by-step process of changing the color of an object in Photoshop, exploring various methods, tools, and creative considerations to master this transformative skill.
Understanding the Basics:
The Importance of Selective Color Changes:
Changing the color of an object in Photoshop is not just about applying a new hue; it’s about selectively altering specific elements within an image while maintaining realism and cohesion. Whether you’re adjusting the color of a product in e-commerce photography or infusing creative flair into your artwork, the ability to selectively modify colors is a powerful asset in your digital toolbox.
Key Tools and Features:
To change the color of an object effectively, Photoshop offers several tools and features. Understanding the strengths and nuances of each is essential for achieving precise and visually pleasing results. Some key tools include the Brush tool, the Color Replacement tool, Adjustment Layers, and the Hue/Saturation adjustment.
Step-by-Step Guide to Changing the Color of an Object:
Step 1: Open Your Image in Photoshop
Begin by launching Adobe Photoshop and opening the image you want to work on. Ensure that your image is in a high-resolution format, allowing for detailed adjustments without compromising quality.
Step 2: Duplicate the Background Layer
Before making any color changes, create a duplicate of the background layer. Right-click on the background layer in the Layers panel and select “Duplicate Layer.” This ensures that your original image remains untouched, providing a safety net for experimentation.
Step 3: Select the Object to Colorize
Choose the appropriate selection tool based on the object you want to colorize. Options include the Marquee tool, the Lasso tool, or the more precise Pen tool for intricate selections. Carefully outline the object you wish to modify.
Step 4: Refine the Selection (Optional)
For more accurate selections, refine the edges using tools such as the Refine Edge or Select and Mask. This step is crucial for seamlessly integrating the color changes into the rest of the image.
Step 5: Choose a Colorizing Method:
Method 1: Brush Tool and Blending Modes
- Select the Brush tool and set the foreground color to the desired hue.
- Paint over the selected object on the duplicated layer.
- Experiment with blending modes (e.g., Color, Overlay) to achieve the desired effect.
- Adjust opacity if necessary for a subtle color change.
Method 2: Color Replacement Tool
- Select the Color Replacement tool from the toolbar.
- Adjust the tool settings, such as Sampling and Limits, in the options bar.
- Brush over the selected object to replace its color.
- Fine-tune settings and repeat as needed.
Method 3: Adjustment Layers (Hue/Saturation)
- Add a Hue/Saturation adjustment layer from the Layers panel.
- Adjust the sliders to change the color of the selected object.
- Use the layer mask to limit the effect to the object.
Step 6: Blend and Refine
To create a seamless color change, focus on blending the modified object with the surrounding elements. Adjust layer opacities, experiment with additional adjustment layers, and refine the colorization until it harmonizes with the overall image.
Step 7: Finalize and Save
Once satisfied with the color changes, finalize your work by reviewing the entire composition. Ensure that the colorized object integrates naturally into the scene. Save your edited image in the desired format, preserving the layers for future adjustments if needed.
Tips for Successful Color Changes:
- Consider Lighting and Shadows: Pay attention to the direction of light and existing shadows in the image. Mimicking the original lighting conditions ensures a realistic and cohesive color change.
- Experiment with Blending Modes: Blending modes can significantly impact the outcome of color changes. Experiment with modes like Color, Overlay, or Soft Light to achieve different effects. Adjust the opacity to fine-tune the intensity.
- Use Adjustment Layers for Non-Destructive Editing: Incorporate adjustment layers for color changes to maintain a non-destructive editing workflow. This allows for easy adjustments without affecting the original image.
- Create Realistic Tints: For a natural look, consider creating subtle tints rather than drastic color shifts. Realism is often achieved through nuanced adjustments that mimic the complexities of real-world color variations.
- Explore Color Harmonies: Familiarize yourself with color theory and explore harmonious color combinations. Complementary or analogous color schemes can enhance the overall visual appeal of your color changes.
Creative Applications of Object Colorization:
- Product Photography: Enhance product images for e-commerce platforms by adjusting the color of products to match branding or seasonal themes.
- Digital Art and Illustrations: Infuse digital artworks with vibrant colors to evoke specific moods or emphasize key elements. This technique is widely used in creating eye-catching illustrations and conceptual pieces.
- Fashion Photography: Modify the colors of clothing, accessories, or even backgrounds to achieve cohesive and visually striking fashion imagery.
- Architectural Visualization: Change the color of architectural elements to experiment with different design variations or to match specific project requirements.
- Portrait Retouching: Enhance portraits by adjusting the color of clothing or accessories to complement skin tones or create stylistic effects.
Conclusion:
Changing the color of an object in Photoshop is a skill that transcends basic image editing, offering a gateway to a world of creative possibilities. By mastering the techniques outlined in this comprehensive guide, you can confidently navigate the intricacies of selective color changes, whether you’re a seasoned graphic designer, a digital artist, or an enthusiast exploring the realm of image manipulation.
As you embark on your journey of color transformation, remember that practice, experimentation, and a keen understanding of the tools at your disposal are key to achieving captivating and visually impactful results. Embrace the power of color in your digital creations, and let Photoshop be your canvas for expressing a spectrum of ideas and emotions through the art of object colorization.




