Mastering the Art of Navigation: A Comprehensive Guide on How to Use Google Maps
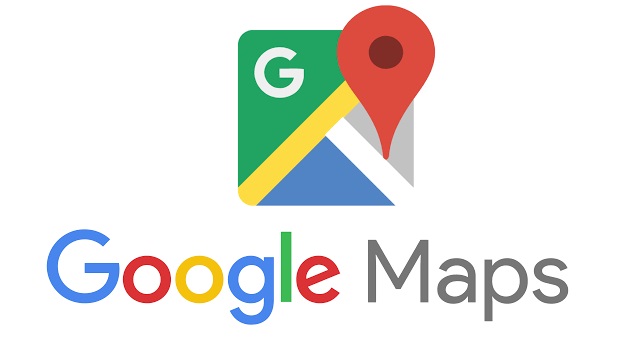
Introduction
In an era dominated by digital technology, Google Maps has become an indispensable tool for navigating the complex web of streets, landmarks, and destinations that make up our world. Whether you’re a seasoned traveler, a daily commuter, or someone simply looking for a local restaurant, Google Maps offers a wealth of features designed to make navigation easy, efficient, and enjoyable. This comprehensive guide will take you through the intricacies of using Google Maps, from the basics of finding a location to advanced features that can enhance your overall navigation experience.
Section 1: Getting Started with Google Maps
1.1 Accessing Google Maps
- Web Version: Open your preferred web browser and go to maps.google.com.
- Mobile App: Download the Google Maps app from your device’s app store (Google Play for Android, App Store for iOS).
1.2 Logging into Your Google Account
For personalized features like saved locations and history, sign in to your Google Account within the Google Maps app or website.
Section 2: Exploring the Basic Interface
2.1 Map View
Upon opening Google Maps, you’ll be presented with an interactive map. Familiarize yourself with the basic elements:
- Map Layers: Toggle between satellite view, terrain view, and standard map view.
- Search Bar: Enter addresses, landmarks, or businesses to find specific locations.
2.2 Navigating the Map
- Zoom In/Out: Use the “+” and “-” buttons on the map or pinch on a touchscreen device.
- Pan: Click and drag the map to navigate in different directions.
2.3 Street View
Explore streets from ground level:
- Drag the pegman icon onto a street to activate Street View.
- Navigate by clicking and dragging or using on-screen controls.
Section 3: Finding Locations and Directions
3.1 Searching for Places
- In the search bar, type the name or category of the place you’re looking for (e.g., “coffee shop”).
- Google Maps will provide a list of relevant results.
3.2 Getting Directions
- Enter your starting point and destination in the search bar.
- Click on “Directions.”
- Choose your preferred mode of transportation (driving, walking, biking, or public transit).
- Google Maps will display turn-by-turn directions.
3.3 Alternative Routes
When viewing directions, explore alternative routes by clicking on different routes displayed on the map.
3.4 Offline Maps
- Select the area you want to download.
- Click on “Download” to save the map for offline use.
Section 4: Personalizing Your Experience
4.1 Saving Places
- Click on a location.
- Click “Save” to add it to your lists.
4.2 Creating Lists
- Click on your profile picture.
- Choose “Your places” and go to “Saved.”
- Create and manage lists for easy organization.
4.3 Sharing Locations
- Click on a location.
- Click “Share” to send the location to others via message, email, or social media.
Section 5: Advanced Features
5.1 Live Traffic Updates
Enable the traffic layer to see real-time traffic conditions:
- Click on the stacked layers icon.
- Select “Traffic.”
5.2 Public Transit Information
Plan your route using public transportation:
- Enter your starting point and destination.
- Click on “Directions” and select the public transit icon.
5.3 Explore Nearby
Discover nearby restaurants, attractions, and more:
- Click on the “Explore” tab.
- Browse categories or use the search bar.
5.4 Contribution and Reviews
Contribute to the Google Maps community:
- Leave reviews and ratings for places you’ve visited.
- Add photos to enhance the visual experience for others.
Section 6: Tips for Efficient Navigation
6.1 Voice Commands
While navigating, use voice commands for hands-free operation:
- Say “OK Google” or “Hey Google” followed by your command.
6.2 Avoiding Tolls or Highways
Customize your route preferences:
- Click on “Options” when getting directions.
- Choose your preferences for avoiding tolls or highways.
6.3 Setting Home and Work Locations
Save time by setting your home and work locations:
- Go to “Your places” in the menu.
- Set your home and work addresses for quick access.
Section 7: Troubleshooting and FAQs
7.1 Location Accuracy
If your location is inaccurate:
- Ensure location services are enabled on your device.
- Calibrate your device’s compass.
7.2 Missing Features or Updates
Keep Google Maps up to date:
- Regularly check for updates in your device’s app store.
7.3 Privacy Concerns
Adjust privacy settings:
- In the Google Maps app, go to “Settings” > “Privacy & location sharing” to manage your privacy preferences.
Conclusion
Mastering the art of using Google Maps opens up a world of efficient navigation, exploration, and discovery. Whether you’re embarking on a road trip, exploring a new city, or simply finding the quickest route to a familiar destination, Google Maps is your digital companion. From the basics of searching for places to advanced features that enhance your overall experience, this comprehensive guide has equipped you with the tools to navigate the digital landscape with confidence. Welcome to a world where every road is a potential adventure, and every destination is within reach at the touch of your fingertips. Happy exploring!




