Mastering Temporal Precision: A Comprehensive Guide to Adding the Current Date to a Cell in Excel
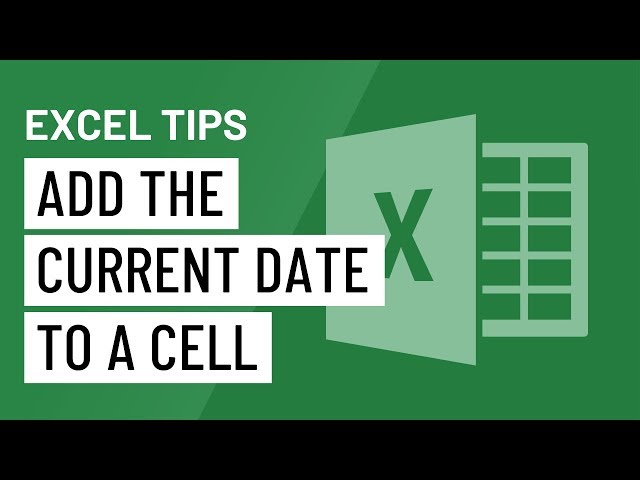
Introduction:
Microsoft Excel, a powerhouse in the world of spreadsheets, offers users a plethora of functions and features to enhance data management and analysis. One fundamental yet frequently employed function is the ability to add the current date to a cell. In this extensive guide, we will delve into the intricacies of incorporating the current date into Excel cells, exploring various methods, customization options, and advanced techniques. Understanding how to seamlessly integrate the current date not only streamlines data tracking but also contributes to the accuracy and relevance of your Excel spreadsheets.
I. Importance of Adding the Current Date to Excel:
A. Real-time Data Tracking:
- Incorporating the current date allows for real-time tracking of when specific data points were entered or modified.
- Current date entries contribute to data accuracy and provide valuable context for analysis.
B. Automation and Efficiency:
- Excel’s functionality allows users to automate the insertion of the current date, eliminating the need for manual entries.
- Automation improves efficiency, reduces errors, and ensures consistent date formatting.
II. Basic Methods for Adding the Current Date:
A. Using the TODAY Function:
- The TODAY function is a dynamic Excel function that automatically returns the current date.
- Enter “=TODAY()” into a cell to display the current date.
B. Using the Keyboard Shortcut:
- Pressing “Ctrl + ;” on the keyboard automatically inserts the current date into the selected cell.
- This quick keyboard shortcut streamlines the process for users who prefer manual entry.
III. Customizing Date Formats:
A. Using the Format Cells Dialog Box:
- Right-click on the cell with the current date and select “Format Cells.”
- Customize the date format according to your preferences, such as “dd/mm/yyyy” or “mmm dd, yyyy.”
B. Custom Date Formatting:
- Excel offers a variety of custom date formats.
- Users can create custom date formats using combinations of “d,” “m,” and “y” to display dates in a personalized manner.
IV. Advanced Techniques for Date Integration:
A. Adding the Current Time:
- Combine the TODAY function with the NOW function to include the current time.
- Enter “=NOW()” into a cell to display both the current date and time.
B. Dynamic Date Stamp with VBA:
- Users familiar with Visual Basic for Applications (VBA) can create macros for dynamic date stamping.
- VBA allows for more complex and automated date stamping processes.
V. Troubleshooting and Common Challenges:
A. Recalculation Delays:
- In some cases, Excel may not recalculate the TODAY function immediately.
- Users may need to manually trigger recalculation or set automatic recalculation in Excel options.
B. Date Formatting Issues:
- Date formatting discrepancies may arise when sharing Excel files across different systems.
- Standardize date formats or use the TEXT function for consistent formatting.
VI. Integration with Data Validation:
A. Using Data Validation Rules:
- Employ data validation rules to restrict date entries to the current date.
- This ensures that users inputting dates adhere to the current date standard.
B. Conditional Formatting Based on Dates:
- Utilize conditional formatting to visually highlight cells containing the current date.
- Conditional formatting enhances data visibility and emphasizes the significance of current date entries.
VII. Conclusion:
Adding the current date to a cell in Excel is a fundamental yet powerful function that enhances data accuracy, context, and automation. This comprehensive guide equips users with the knowledge and techniques needed to master the art of integrating the current date into Excel, from basic methods to advanced applications and troubleshooting. By seamlessly incorporating the current date, Excel users can streamline their workflows, improve data tracking, and maintain a dynamic and relevant spreadsheet environment. Embrace the versatility of Excel’s date functions, explore customization options, and elevate your spreadsheet management with precise and automated date entries.




