Mastering Tables: A Comprehensive Guide to Working with Tables in PowerPoint 2013
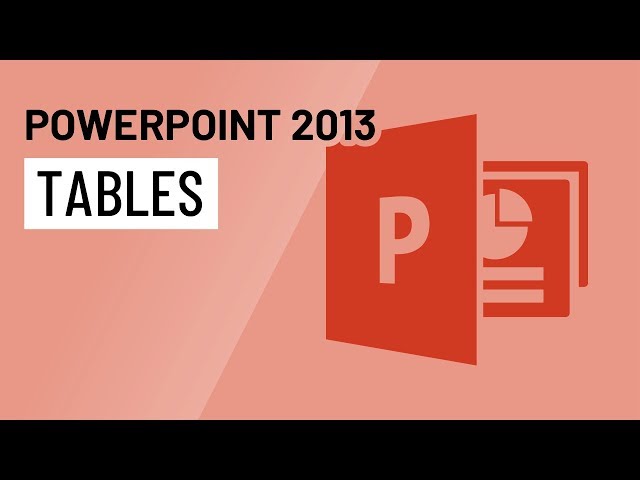
Introduction:
Tables are powerful visual tools in PowerPoint 2013, offering a structured way to present and organize data, comparisons, and information. In this extensive guide, we will delve into the intricacies of working with tables in PowerPoint 2013, exploring various methods, customization options, and best practices to effectively leverage tables for dynamic and organized presentations.
Understanding the Significance of Tables:
- Data Organization: Tables provide a systematic and structured way to organize data, making complex information more accessible and digestible for the audience.
- Visual Clarity: Well-designed tables enhance visual clarity, allowing presenters to convey relationships, comparisons, and trends in a concise and easily understandable format.
- Consistent Formatting: Tables in PowerPoint enable consistent formatting, ensuring a professional and cohesive look throughout the presentation.
Creating Tables in PowerPoint 2013:
- Inserting a Table:
- Procedure:
- Open PowerPoint and navigate to the slide where you want to insert a table.
- Click on the “Insert” tab in the Ribbon.
- Select “Table” and choose the number of rows and columns for your table.
- Procedure:
- Drawing a Table:
- Procedure:
- Open PowerPoint and navigate to the slide where you want to draw a table.
- Click on the “Insert” tab in the Ribbon.
- Select “Table” and choose “Draw Table.”
- Use the cursor to draw the table shape on the slide.
- Procedure:
- Converting Text to a Table:
- Procedure:
- Highlight the text in a text box.
- Click on the “Insert” tab.
- Select “Table” and choose “Convert Text to Table.”
- Procedure:
Customizing Table Structure and Style:
- Adjusting Table Size and Position:
- Procedure:
- Click on the table to select it.
- Use the corner handles to resize the table.
- Drag the table to reposition it on the slide.
- Procedure:
- Adding and Deleting Rows/Columns:
- Procedure:
- Right-click on a cell to reveal the context menu.
- Select “Insert” or “Delete” to add or remove rows or columns.
- Procedure:
- Merging and Splitting Cells:
- Procedure:
- Select the cells you want to merge or split.
- Right-click and choose “Merge Cells” or “Split Cells” from the context menu.
- Procedure:
- Changing Table Layout:
- Procedure:
- Click on the table.
- Navigate to the “Table Tools Design” tab to choose a different table style or color scheme.
- Procedure:
Formatting Table Content:
- Text Formatting in Cells:
- Procedure:
- Select the cell or cells containing text.
- Utilize the formatting options in the “Home” tab for font, size, color, and alignment.
- Procedure:
- Cell Fill and Borders:
- Procedure:
- Select the cell or cells.
- Navigate to the “Table Tools Design” tab to customize cell fill color and border styles.
- Procedure:
- Applying Table Styles:
- Procedure:
- Click on the table.
- Explore the “Table Tools Design” tab for a variety of pre-designed table styles.
- Procedure:
Working with Data in Tables:
- Inserting Data:
- Procedure:
- Click on a cell and start typing to enter data.
- Use the “Tab” key to move to the next cell.
- Procedure:
- Importing Data from Excel:
- Procedure:
- Open Excel and copy the data.
- Paste the data into PowerPoint, and it will be inserted as a table.
- Procedure:
- Sorting and Filtering Data:
- Procedure:
- Click on the cell containing the column you want to sort or filter.
- Navigate to the “Table Tools Design” tab and use the sort and filter options.
- Procedure:
Advanced Techniques for Tables in PowerPoint 2013:
- Linking Excel Tables:
- Procedure:
- Create a table in Excel.
- Copy the table.
- In PowerPoint, use “Paste Special” to link the Excel table to the presentation.
- Procedure:
- Animating Tables:
- Procedure:
- Select the table.
- Go to the “Animations” tab and apply entrance, emphasis, or exit animations.
- Procedure:
- Embedding Hyperlinks in Tables:
- Procedure:
- Highlight the text in a cell.
- Right-click and choose “Hyperlink” to add a link.
- Procedure:
- Adding Formulas to Tables:
- Procedure:
- Insert a new row or column for the formula.
- Enter the formula in the first cell of the new row or column.
- Procedure:
Practical Tips for Effective Table Usage in PowerPoint 2013:
- Consistency in Styling: Maintain a consistent style for tables throughout the presentation. This includes font choices, colors, and borders.
- Use Gridlines Wisely: Consider toggling gridlines on or off based on the design. Gridlines can enhance readability but may be distracting in certain layouts.
- Balance Text and White Space: Ensure a balance between text and white space in cells. Avoid overcrowding cells with excessive text to maintain a clean and organized look.
- Test Responsive Design: If your presentation will be viewed on different devices, test the responsiveness of your tables to ensure they display well on various screen sizes.
- Practice Data Presentation: When presenting data, use visuals like charts or graphs in conjunction with tables to enhance the audience’s understanding.
Conclusion:
Mastering the art of working with tables in PowerPoint 2013 is key to creating organized, visually appealing, and information-rich presentations. By understanding the various methods of table creation, customization options, and advanced techniques, you can harness the full potential of tables to effectively convey complex information and engage your audience. As you embark on the journey of crafting presentations with tables, let the principles of clarity, consistency, and creative expression guide you to slides that not only inform but also captivate and resonate with your viewers. Happy presenting!




