Mastering Photoshop Advanced Blending: Unlocking the Power of Blend If Sliders
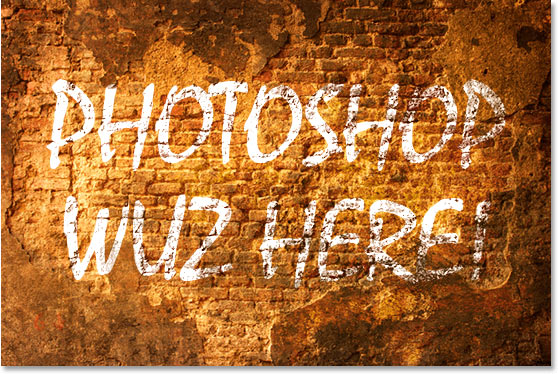
Introduction:
Photoshop, the industry-standard software for digital image manipulation, offers a vast array of tools and techniques to enhance and transform images. Among these tools, the Blend If sliders stand out as a powerful feature for advanced blending and compositing. While often overlooked by beginners, mastering the Blend If sliders can unlock a new level of creativity and precision in Photoshop. In this extensive guide, we embark on a comprehensive journey to explore the intricacies of Photoshop’s advanced blending capabilities through the Blend If sliders, equipping users with the knowledge and techniques to achieve seamless and professional results in their digital compositions.
Understanding Blend If Sliders:
Blend If sliders are a set of advanced blending options available in Photoshop’s Layer Style dialog box. These sliders allow users to specify how pixels in one layer blend with pixels in underlying layers based on their tonal values. By adjusting the sliders, users can control the visibility and transparency of layers, create complex blending effects, and seamlessly composite multiple images with precision.
Key Concepts of Blend If Sliders:
Before diving into the techniques for using Blend If sliders, it’s essential to understand some key concepts:
- Tonal Range:
- Blend If sliders operate based on the tonal range of pixels, including highlights, midtones, and shadows.
- Understanding the tonal distribution of your images is crucial for effectively using Blend If sliders.
- Layer Order:
- The position of layers in the layer stack affects how Blend If sliders interact with underlying layers.
- Layers higher in the stack will blend with layers below based on the settings of the Blend If sliders.
- Layer Styles:
- Blend If sliders are part of Photoshop’s Layer Style options, which include other blending modes, opacity, and effects.
- Layer styles can be combined and customized to achieve intricate blending effects.
Techniques for Using Blend If Sliders:
Now, let’s explore the step-by-step techniques for using Blend If sliders in Photoshop:
- Access Layer Styles:
- Double-click on the layer you want to apply blending options to, or right-click and select “Blending Options” from the context menu.
- The Layer Style dialog box will appear, with Blend If sliders located at the bottom of the Blending Options section.
- Adjust Blend If Sliders:
- Each Blend If slider consists of two sliders: one for the underlying layer (This Layer) and one for the underlying layers (Underlying Layer).
- Dragging the sliders splits the tonal range into two sections: the blended range and the hidden range.
- Adjust the sliders to control which tonal values are visible or hidden in the blended layer.
- Refine Blending:
- Hold the Alt (Option on Mac) key while dragging the sliders to split them, creating a smoother transition between visible and hidden areas.
- Use the Blend If sliders for individual channels (Red, Green, Blue) to target specific color ranges for blending.
- Apply Layer Masks:
- To further refine blending effects, apply layer masks to layers with Blend If adjustments.
- Use brushes and gradients on layer masks to selectively reveal or conceal areas of the blended layer.
Advanced Techniques and Considerations:
In addition to the basic techniques outlined above, there are some advanced techniques and considerations to keep in mind when using Blend If sliders in Photoshop:
- Combine Blend If with Layer Modes:
- Experiment with different layer blending modes (e.g., Multiply, Screen, Overlay) in combination with Blend If sliders for complex blending effects.
- Adjust opacity and fill settings to fine-tune the overall blending result.
- Create Layer Composites:
- Use Blend If sliders to seamlessly composite multiple images or elements into a cohesive composition.
- Combine Blend If adjustments with selections, masks, and smart objects for non-destructive editing.
- Explore Gradients and Patterns:
- Apply gradients or patterns to layers with Blend If adjustments to create smooth transitions and textured effects.
- Experiment with layer styles such as Bevel & Emboss or Pattern Overlay for additional depth and dimension.
Conclusion:
Photoshop’s Blend If sliders offer a powerful set of tools for advanced blending and compositing, allowing users to control the visibility and transparency of layers with precision. By understanding the key concepts, mastering the techniques, and exploring advanced considerations outlined in this guide, designers can achieve seamless and professional results in their digital compositions. Whether used for photo retouching, digital painting, or graphic design, Blend If sliders provide a versatile and creative approach to blending images and layers in Photoshop. So, dive in, experiment with different techniques, and unlock the full potential of Blend If sliders to elevate your Photoshop workflow and create stunning visual compositions.




