Mastering Document Structure: A Comprehensive Guide to Working with Tables in Microsoft Word 2007
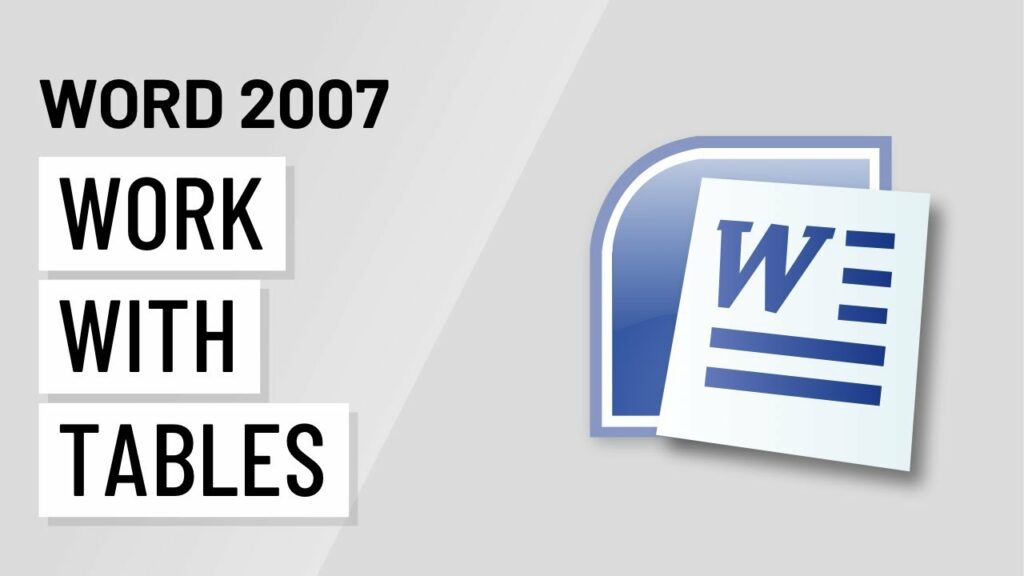
Introduction:
Microsoft Word 2007 introduced powerful tools for creating and formatting tables, offering users unprecedented control over document structure and organization. In this extensive guide, we will delve into the intricacies of working with tables in Microsoft Word 2007, exploring everything from basic table creation to advanced techniques that empower users to create visually appealing and well-organized documents.
I. Understanding the Role of Tables:
- Organizing Information:
- Tables are instrumental in organizing information systematically, providing a clear structure for data, text, and images within a document.
- Enhancing Readability:
- Utilizing tables enhances document readability by presenting information in a grid format, making it easier for readers to follow and understand.
II. Accessing Table Options:
- Inserting a Basic Table:
- The Table menu in Word 2007 provides various options for inserting tables. Start with the basic table creation tool and explore the Insert Table dialog box for advanced customization.
- Table Tools Ribbon:
- The Table Tools ribbon becomes available when a table is selected, offering a range of options for formatting, layout, and design.
III. Creating Basic Tables:
- Inserting Rows and Columns:
- Use the Insert Rows and Insert Columns options to add rows and columns to a table. This flexibility allows for dynamic adjustments as the document evolves.
- Adjusting Table Dimensions:
- Resize and modify table dimensions by dragging table borders or using the Table Size dialog box. Ensure proper alignment and spacing for a polished appearance.
IV. Cell Merging and Splitting:
- Merging Cells:
- Merge cells to create larger cells for headers or combined data. This is useful for creating visually appealing headers or spanning data across multiple columns or rows.
- Splitting Cells:
- Split cells to divide merged cells or adjust cell layout. This feature enhances flexibility when customizing the appearance of the table.
V. Formatting Table Styles:
- Table Styles Gallery:
- Word 2007 provides a Table Styles gallery with predefined styles for quick and consistent formatting. Apply styles to match the document’s theme or visual preferences.
- Customizing Cell Styles:
- Customize cell styles by modifying font, color, and border settings. Create a unique look for specific cells or headers within the table.
VI. Working with Text in Tables:
- Inserting and Editing Text:
- Easily insert and edit text within table cells. Utilize the standard text formatting options to ensure consistency with the rest of the document.
- Text Alignment and Formatting:
- Adjust text alignment, font styles, and paragraph formatting within table cells. Ensure a uniform appearance for a professional presentation.
VII. Numeric Data and Formulas:
- Entering Numeric Data:
- Tables are ideal for presenting numeric data. Enter numbers, percentages, or any numerical information directly into table cells.
- Formulas in Tables:
- Utilize formulas for basic calculations within tables. Sum columns, calculate averages, or perform other mathematical operations to enhance the functionality of the table.
VIII. Sorting and Filtering in Tables:
- Sorting Data:
- Sort data in tables alphabetically or numerically to organize information systematically. This feature is particularly useful for large datasets.
- Filtering Data:
- Apply filters to table columns for quick data analysis. Filter out specific information to focus on relevant data points.
IX. Graphics and Images in Tables:
- Inserting Images:
- Enhance the visual appeal of tables by inserting images or graphics. Ensure proper alignment and spacing for a polished presentation.
- Text Wrapping:
- Adjust text wrapping options for images within table cells. Customize settings to seamlessly integrate images into the table layout.
X. Advanced Table Techniques:
- Nested Tables:
- Experiment with nested tables for more complex layouts. Insert tables within tables to create intricate document structures.
- Combining Table and Text Elements:
- Combine tables with text elements to create visually dynamic documents. Experiment with layouts that include both structured tables and free-flowing text.
XI. Borders and Shading Options:
- Customizing Border Styles:
- Customize table borders to create visually appealing layouts. Experiment with different line styles, colors, and widths to enhance the table’s appearance.
- Background Shading:
- Add background shading to table cells for emphasis or to improve data differentiation. Adjust shading colors and intensity for optimal visibility.
XII. Table Alignment and Positioning:
- Table Alignment:
- Adjust table alignment within the document. Choose between left, center, or right alignment to achieve optimal visual balance.
- Positioning Options:
- Fine-tune table positioning on the page. Utilize alignment options and set precise distances from margins for professional document layout.
XIII. Printing Considerations for Tables:
- Print Preview:
- Use the Print Preview feature to visualize how tables will appear when printed. Adjust formatting and layout to ensure optimal output.
- Adjusting Print Scaling:
- Adjust print scaling options for tables, especially when dealing with large tables or complex layouts. Ensure that tables remain clear and legible in the printed document.
XIV. Collaborative Table Formatting:
- Sharing Table Templates:
- Collaborate with others by sharing table-formatted document templates. Ensure that collaborators adhere to consistent table formatting standards.
- Master Document Organization:
- Utilize master documents to organize large projects, maintaining a unified table format across multiple sections or contributors.
XV. Document Accessibility and Tables:
- Accessible Table Design:
- Consider accessibility when designing tables. Ensure that tables are easy to navigate for users with visual or cognitive impairments.
- Alt Text for Images:
- Add descriptive alt text to images within tables to enhance document accessibility and usability.
XVI. Mastering Table Techniques:
- Continuous Learning:
- Mastery of table techniques involves continuous learning and exploration of advanced functionalities for optimal document presentation.
- Community and Online Resources:
- Engage with the community and explore online resources, tutorials, and forums to stay updated on the latest table features and best practices.
XVII. Conclusion:
- Structured and Visually Appealing Documents:
- By mastering the art of working with tables in Microsoft Word 2007, users can create structured and visually appealing documents that effectively convey information.
- Achieving Visual Harmony:
- Striking the perfect balance between functionality and aesthetics, Word 2007’s table features empower users to transform their documents into organized and visually captivating works.
As you embark on the journey of working with tables in Microsoft Word 2007, you unlock the potential to create visually stunning documents that stand out in both professional and creative spheres. Embrace the diverse features, experiment with creative layouts, and empower yourself to produce documents that seamlessly blend structure and aesthetics for an enhanced reader experience.




